如何一键删除文件夹中的图片 如何批量删除电脑中的图片文件
时间:2023-09-22 来源:互联网 浏览量:
如何一键删除文件夹中的图片,在如今数字化的时代,我们经常会遇到电脑中存储的图片文件过多的情况,有时候我们希望能够一键删除某个文件夹中的图片,或者批量删除电脑中的图片文件,以释放更多的存储空间。如何快速、方便地实现这个目标呢?本文将介绍几种简单实用的方法,帮助您轻松解决这个问题。无论您是想删除特定文件夹中的图片,还是整理整个电脑中的图片文件,本文都会为您提供一些实用的技巧和建议。让我们一起来探索这些方法,为电脑的存储空间做一次大扫除吧!
步骤如下:
1.在电脑上,鼠标点开保存图片的文件夹。

2.假设,把整个文件夹里的所有图片都删除掉。那么,我们按下CTRL+A,把所有图片都选中
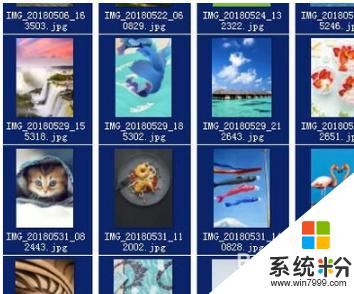
3.再按下鼠标右击,弹出菜单再点:删除。
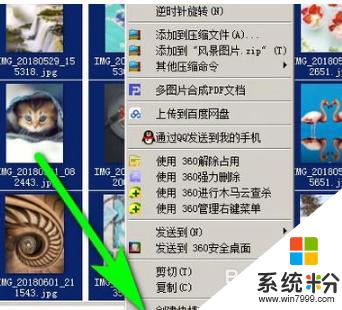
4.假设,只删除N张图片,那么,按SHIFT键,连续选中这N张图片。再右击,弹出菜单再点:删除。
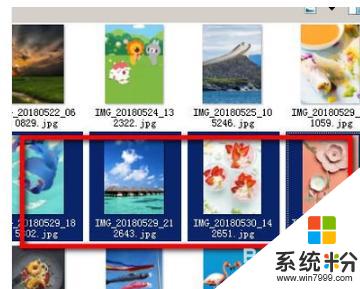
5.假设,要删除的这N张图片。不是连续在一起的,那么,我们就要按CTRL键,再点选这些图片,即可把这些图片同时选中。再右击,弹出菜单再点:删除。
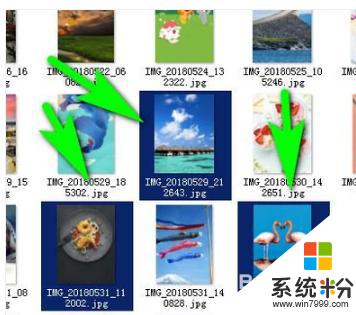
6.以上就是批量删除电脑里的图片的方法,希望能够帮助到大家。

以上就是如何一键删除文件夹中的所有图片的方法,如果你遇到了这样的问题,你可以按照我的步骤来解决,这个操作非常简单和快速,只需要一步就能完成。
我要分享:
相关教程
- ·怎么批量删除iPhone 5手机中的图片 批量删除iPhone 5手机中的图片的方法
- ·如何批量删除电脑内重复的图片 快速删除电脑内重复图片的方法
- ·怎样批量删除多个文件夹里的同一个文件? 批量删除多个文件夹里的同一个文件的方法有哪些?
- ·如何快速把word文档中图片一键批量全部另存导出 快速把word文档中图片一键批量全部另存导出的方法
- ·如何在电脑中找回被删除的文件 如何删除电脑里的大文件
- ·如何批量删除excel中的空行 批量删除excel中的空行的方法
- ·笔记本电脑怎么连wifi网络 笔记本电脑如何连接无线网络
- ·微信通话无声音 微信电话没有声音对方听不见
- ·电脑连过的wifi怎么清除重新连接 电脑如何取消已经连接的WIFI网络
- ·切换圆角半角快捷键 圆角半角输入切换技巧
电脑软件热门教程
- 1 电脑软键盘如何打开 电脑软键盘打开的方法有哪些
- 2 电脑QQ闪退该如何解决 电脑QQ闪退怎么回事 电脑QQ闪退解决的办法有哪些
- 3 wins7如何设置密码输入错误时候锁定计算机的方法 wins8如何设置密码输入错误时候锁定计算机的方法
- 4网页浏览器文字变得模糊怎么办 如何处理网页浏览器文字变得模糊的问题
- 5如何在电脑上面缴网费 在电脑上面缴网费的方法有哪些
- 6电脑远程共享文件找不到网络路径怎么解决 电脑远程共享文件找不到网络路径如何解决
- 7如何用discuz门户网站模版 discuz手机用户模版的方法
- 8怎样挑选主板,主板什么牌子的好 挑选主板的方法,主板什么牌子的好
- 9如何利用UG在产品设计时做标识,利用UG在产品设计时做标识的方法
- 10Tablet PC输入面板怎么关闭|Tablet PC输入面板关闭方法
