win10笔记本wifi密码查看 win10系统如何查看已保存WiFi密码
时间:2023-09-10 来源:互联网 浏览量:
win10笔记本wifi密码查看,在现代科技高度发达的时代,无线网络已成为我们生活中不可或缺的一部分,特别是在使用Win10笔记本电脑时,我们经常需要连接各种WiFi网络。有时我们可能会忘记已经连接过的WiFi密码,或者需要与他人共享WiFi密码。这时了解Win10系统如何查看已保存的WiFi密码就显得非常重要了。在本文中我们将介绍Win10笔记本查看WiFi密码的方法,帮助大家轻松解决这个问题。
具体步骤:
1.首先,我们在电脑的右下角找到目前正在连接的WiFi名称。然后点击鼠标右键,选择弹出的“打开网络和Internet设置”,如下图所示...
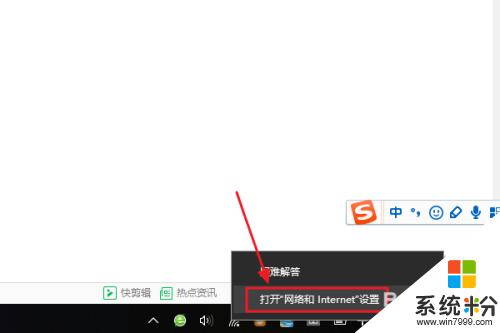
2.接着在跳转到的网络和Internet设置对话框,我们点击“更改适配器选项”。然后在网络连接列表中找到自己的那个WiFi名称;
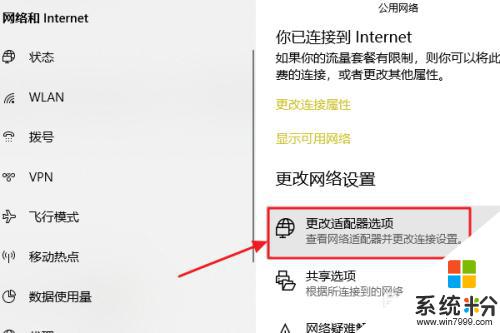
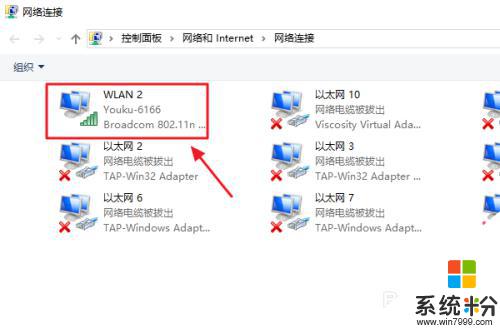
3.随后还是用右键点击,这次我们选择“状态”,接着即可弹出WLAN状态对话框,如图二...
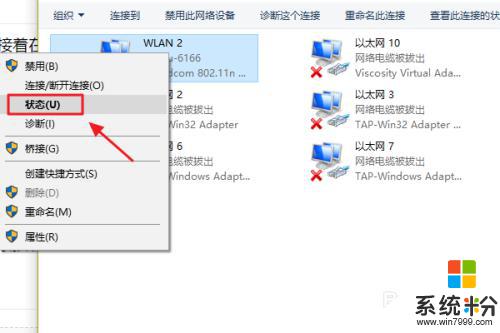
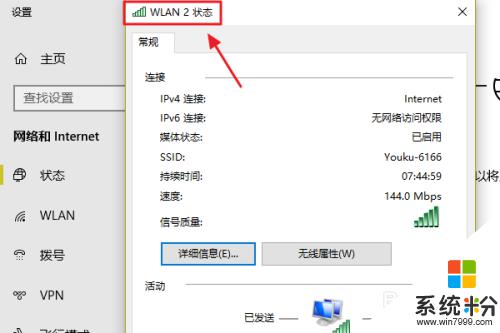
4.此对话框的中间位置有一项“无线属性”,我们点击它以后可以看到自己无线网的网络属性,我们切换至“安全”;
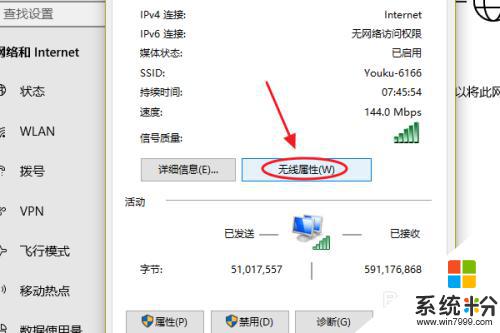
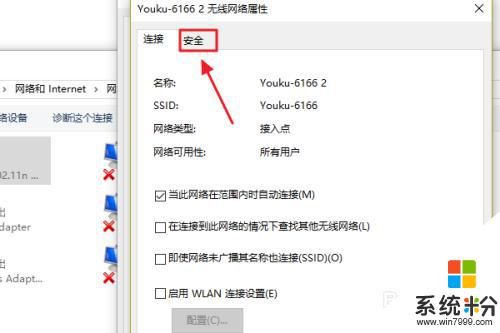
5.这时就能看到一项“网络安全密钥”,也就是我们俗称的WiFi密码了。不过系统默认的是隐藏状态,我们只需勾选下方的显示字符,即可看到密码了;
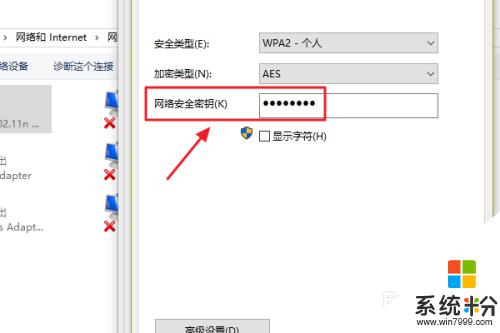
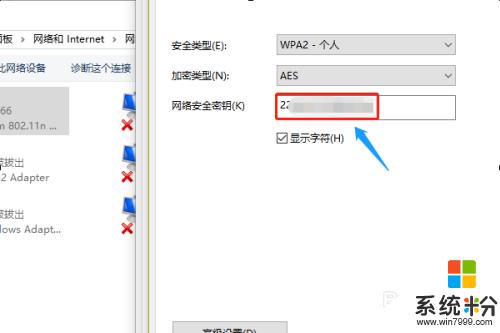
以上是win10笔记本wifi密码查看的全部内容,希望这些方法能够帮助到碰到同样问题的朋友们。
我要分享:
相关教程
- ·win10查看wifi已保存密码 如何在Win10电脑上查看已连接的WIFI密码
- ·已经保存的wifi密码怎么查看 如何在Win10电脑上查看已存储的WIFI密码
- ·win10笔记本wifi密码 win10系统如何查看保存的WiFi密码
- ·win10怎么查看wifi密码,win10查看wifi密码的方法
- ·win10连wifi了如何看密码 WIN10如何查看已连接WiFi的密码
- ·Win10 Wifi密码查看方法!wifi密码查看器!
- ·电脑自动截图 win10按截图键自动保存图片设置
- ·电脑彩打怎么设置打印彩色 win10打印机彩色打印设置方法
- ·电脑自动休眠了 Win10电脑为什么总是自动进入休眠状态
- ·运行界面快捷键是什么 Win10运行快捷键功能
win10系统教程推荐
- 1 windows10儿童模式 Win10电脑的儿童模式设置步骤
- 2 电脑定时开关机在哪里取消 win10怎么取消定时关机
- 3 可以放在电脑桌面的备忘录 win10如何在桌面上放置备忘录
- 4怎么卸载cad2014 CAD2014清理工具(win10系统)
- 5电脑怎么设置网线连接网络 Win10笔记本电脑有线连接网络设置步骤
- 6电脑桌面无线网络图标不见了 win10 无线网络图标不见了怎么恢复
- 7怎么看到隐藏文件 Win10如何显示隐藏文件
- 8电脑桌面改到d盘,怎么改回c盘 Win10桌面路径修改后怎么恢复到C盘桌面
- 9windows过期不激活会怎么样 win10过期了还能更新吗
- 10windows10中文输入法用不了 Win10打字中文乱码怎么办
win10系统热门教程
- 1 想加快Win10启动速度?禁用一下启动项吧!方法在这里
- 2 Win10鼠标右键菜单太宽怎么还原 Win10鼠标右键菜单太宽还原的方法
- 3 win10浏览器怎么关闭smartscreen筛选器
- 4Win10系统IE浏览器无法下载文件怎么办?
- 5win10重置本地安全策略所有设置的操作方法!
- 6win10字体样式怎么修改|win10字体样式修改方法
- 7Win10如何去掉桌面图标小箭头 Win10去掉桌面图标小箭头的方法
- 8怎么允许浏览器弹出窗口 如何在Win10系统中允许浏览器弹出窗口
- 9Win10 Mobile预览版如何退出Windows体验计划?
- 10win10如何将ie浏览器放到桌面 Win10怎样把IE浏览器放到桌面上
最新win10教程
- 1 电脑自动截图 win10按截图键自动保存图片设置
- 2 电脑彩打怎么设置打印彩色 win10打印机彩色打印设置方法
- 3 电脑自动休眠了 Win10电脑为什么总是自动进入休眠状态
- 4运行界面快捷键是什么 Win10运行快捷键功能
- 5防火墙关闭了还是显示防火墙拦截 win10关闭防火墙后网络仍被拦截
- 6电脑如何调出ie浏览器 Win10如何在桌面上调出IE浏览器
- 7win10更改硬盘分区 win10调整现有硬盘分区的方法
- 8电脑桌面如何隐藏图标 Windows10系统恢复隐藏的桌面图标方法
- 9windows10儿童模式 Win10电脑的儿童模式设置步骤
- 10文件怎么设置默认打开方式 Win10文件默认打开方式设置方法
