win7系统连接win10系统共享打印机 WIN10连接WIN7共享打印机的步骤
时间:2023-08-31 来源:互联网 浏览量:
win7系统连接win10系统共享打印机,如今随着科技的迅猛发展,人们生活中离不开电脑和打印机,在家庭或办公环境中,多台电脑共享一台打印机是一种经济高效的选择。本文将介绍如何在Win7系统中连接Win10系统共享打印机,以及Win10系统连接Win7共享打印机的步骤。通过简单的设置和操作,我们可以轻松实现电脑间的打印资源共享,提高工作效率,方便快捷地完成打印任务。无论是在家庭还是办公场所,这些步骤都能为我们带来极大的便利。让我们一起来探索吧!
步骤如下:
1.要想实现局域网中Win10和Win7共享打印机操作,就必须创建“家庭组”。同时将想要共享打印机的各计算机加入“家庭组”,然后才能正常使用共享打印机。对此在Win7系统中,右击“Windows”开始菜单,从其右键菜单中选择“控制面板”项进入。
2.在“控制面板”界面中找到“家庭组”项点击进入。从打开的“家庭组”界面中,点击“创建家庭组”按钮,以创建一个新的家庭组。
当出现如图所示的“与其它家庭成员共享”界面时,将“打印机和设备”右侧的选项设置为“已共享”,点击“下一步”按钮。
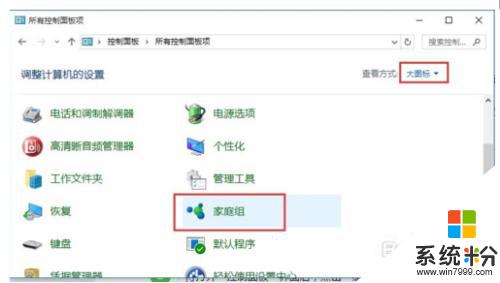
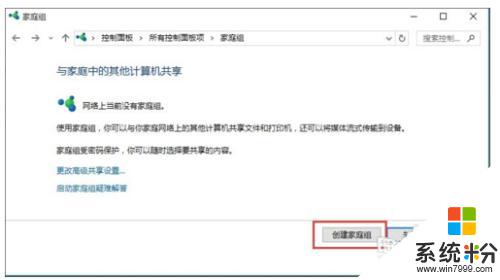
3.创建“家庭组”完成后,将显示“家庭组密码”,此密码用于局域网其它计算机加入此“家庭组”时的凭证。
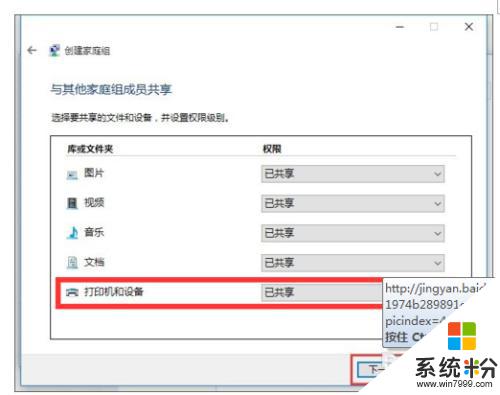
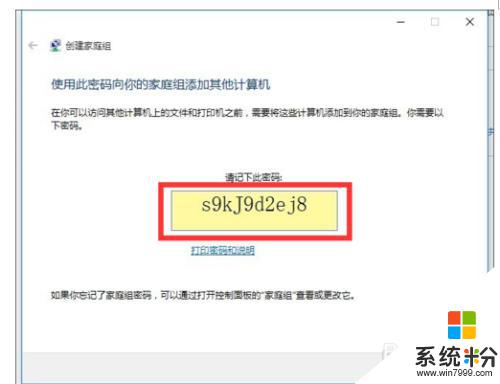
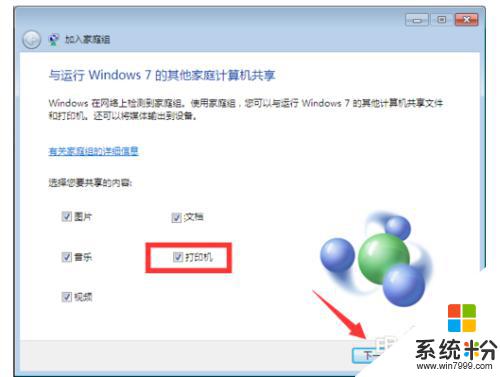
4.接下来在Win10系统中进行设置:打开Win10系统的“控制面板”,从中找到“家庭组”项进入。此时系统将怎么搜索局域网中的“家庭组”并列表,从中就可以找到Win7所创建的家庭组,在此直接点击“立即加入”按钮。
此时将打开“与家庭其它成员共享”界面,在此界面中可以设置Win7系统与其它计算机共享内容。至少勾选“打印机”项,以便与其它计算机共享打印机。
最后在如图所示的界面中,输入“家庭组密码”并点击“下一步”按钮以完成加入“家庭组”的操作。
共享打印机设置方法:
在想要使用共享打印机的计算机,进行如下设置:打开“控制面板”,找到“设备和打印机”项点击进入。
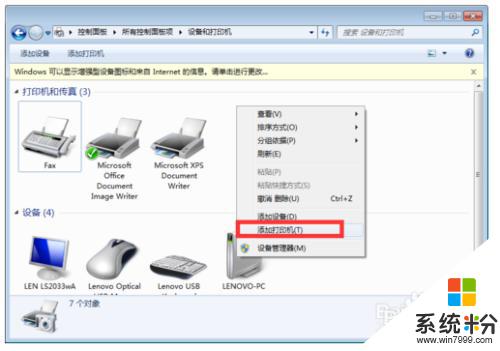
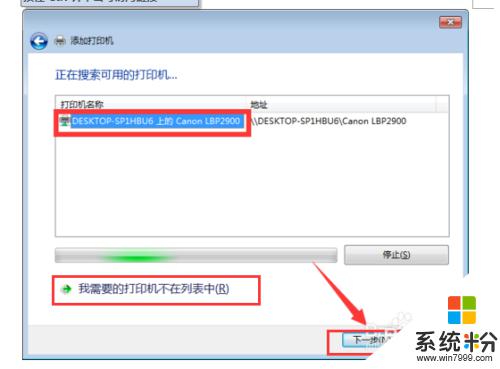
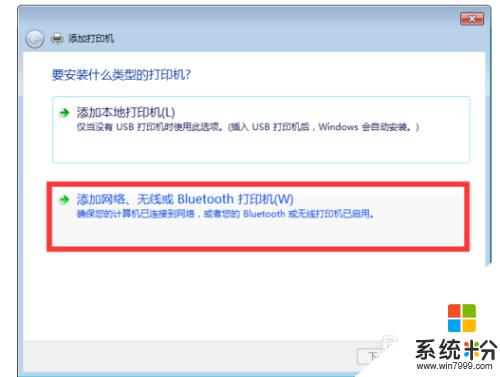
5.从打开的“设备和打印机”界面中,右击界面空白处,从其右键菜单中选择“添加打印机”项。
待打开“添加打印机”向导界面后,点击“我要找的打印机不在列表中”按钮。
接下来点击浏览按钮在弹出框中选择共享的打印机主机名称,如图所示,选中要设置使用的共享打印机,点击“下一步”按钮。
成功安装局域网共享打印机驱动后,将提示“设置打印机名称”,待点击“下一步”按钮后,整个局域网共享打印机设置完成。
至此就可以正常使用局域网共享打印机啦,可以在“设备和打印机”界面中找到已成功添加的局域网共享打印机
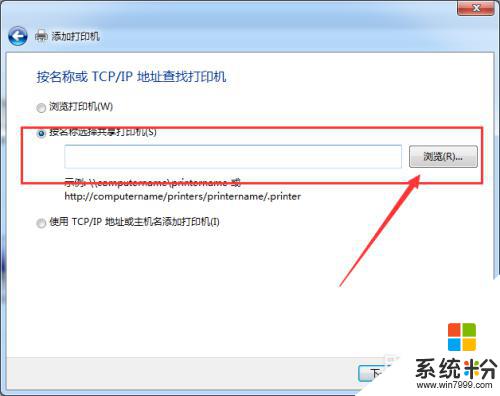
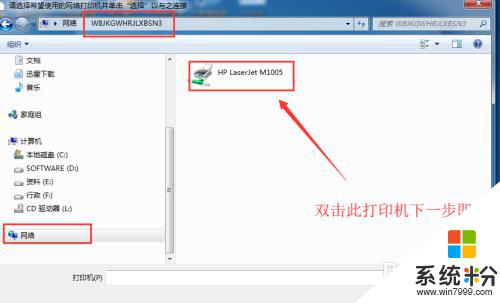
以上是win7系统连接win10系统共享打印机的全部内容,如果您还有不理解的地方,可以按照本文介绍的方法进行操作,希望这篇文章能对您有所帮助。
相关教程
- ·win10系统添加win7共享打印机 WIN10连接WIN7共享打印机的设置方法
- ·win10 win7 打印机共享 WIN10连接WIN7共享打印机的方法和注意事项
- ·windows7共享windows10打印机 WIN10连接局域网中的WIN7共享打印机方法
- ·win10添加共享打印机步骤 Windows10如何设置共享打印机
- ·怎么连接windows10打印机 win10系统怎样连接打印机
- ·Win10共享打印机XP系统无法连接的几个解决方法(通过测试)
- ·怎么删除win10输入法 Windows 10系统删除输入法的方法
- ·win10怎么打开注册列表 Windows10如何查找注册表
- ·电脑桌面图标变大怎么恢复正常 WIN10桌面图标突然变大了怎么办
- ·如何取消锁屏密码电脑 Win10如何取消忘记密码
win10系统教程推荐
- 1 电脑桌面图标变大怎么恢复正常 WIN10桌面图标突然变大了怎么办
- 2 电脑简繁体转换快捷键 Win10自带输入法简繁体切换快捷键修改方法
- 3 电脑怎么修复dns Win10 DNS设置异常怎么修复
- 4windows10激活wifi Win10如何连接wifi上网
- 5windows10儿童模式 Win10电脑的儿童模式设置步骤
- 6电脑定时开关机在哪里取消 win10怎么取消定时关机
- 7可以放在电脑桌面的备忘录 win10如何在桌面上放置备忘录
- 8怎么卸载cad2014 CAD2014清理工具(win10系统)
- 9电脑怎么设置网线连接网络 Win10笔记本电脑有线连接网络设置步骤
- 10电脑桌面无线网络图标不见了 win10 无线网络图标不见了怎么恢复
win10系统热门教程
- 1 打开电脑麦克风权限在哪里 win10系统麦克风权限在哪里调整
- 2 Win10系统微软拼音输入法怎么打顿号?
- 3 Win10系统下Conexant声卡设置不接耳机默认静音,插上耳机有声音的方法
- 4w10大文件不能复制到u盘的解决方法【图文】
- 5win10隐藏系统文件的方法|win10显示系统文件的方法
- 6win10lol被防火墙阻止该怎么办?
- 7win10系统自带的杀毒软件怎么样关闭呢 win10上面的杀毒软件在哪里呢
- 8Win10系统怎么安装Arcgis10?Win10安装+破解Arcgis 10.2详细教程
- 9Win10移动版14327预览版更新内容:新增电脑收发短信功能
- 10怎么让电脑连接音箱 Win10如何通过USB连接音箱并播放声音
最新win10教程
- 1 怎么删除win10输入法 Windows 10系统删除输入法的方法
- 2 win10怎么打开注册列表 Windows10如何查找注册表
- 3 电脑桌面图标变大怎么恢复正常 WIN10桌面图标突然变大了怎么办
- 4如何取消锁屏密码电脑 Win10如何取消忘记密码
- 5怎么改电脑输入法切换键 win10怎么更改输入法切换快捷键
- 6电脑简繁体转换快捷键 Win10自带输入法简繁体切换快捷键修改方法
- 7电脑怎么修复dns Win10 DNS设置异常怎么修复
- 8笔记本自带手写板吗? win10手写板功能怎么开启
- 9windows10激活wifi Win10如何连接wifi上网
- 10电脑自动截图 win10按截图键自动保存图片设置
