excel表格如何加边框线 如何在EXCEL表格中添加边框线
时间:2023-08-29 来源:互联网 浏览量:
在日常工作中,我们经常会使用Excel表格来整理和统计数据,而为了使表格更加清晰美观,我们经常需要在Excel表格中添加边框线。那么如何在Excel表格中添加边框线呢?其实Excel提供了简便的操作方法,使我们能够轻松地为表格添加边框线。通过简单的几步,我们就能让表格变得更加规整有序。接下来我将为大家详细介绍Excel表格如何加边框线的方法。
操作方法:
1.在工作表上,选择要添加边框的单元格或单元格区域,右击,选择“设置单元格格式”。
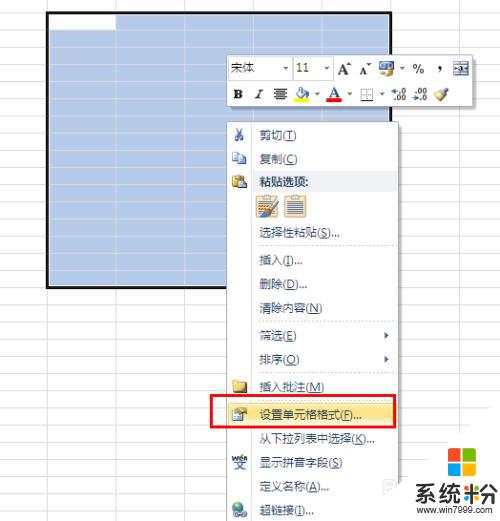
2.点击“边框”按钮。
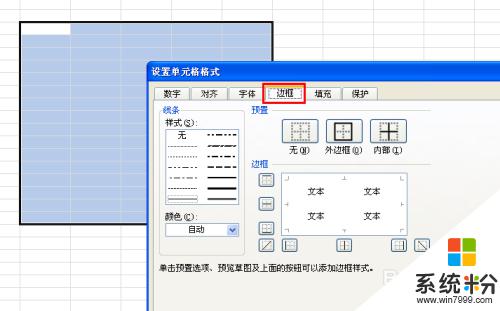
3.选择线条样式,默认是细实线条。这里选择中粗实线条,添加“外边框”,在右下角的预览窗口中可以看到添加样式。
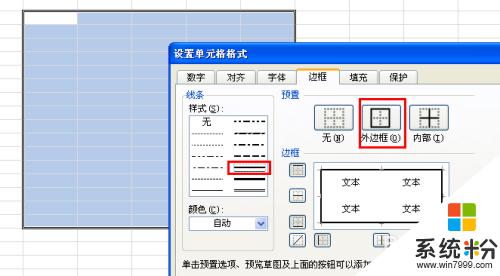
4.选择细线条,添加“内部”边框线。
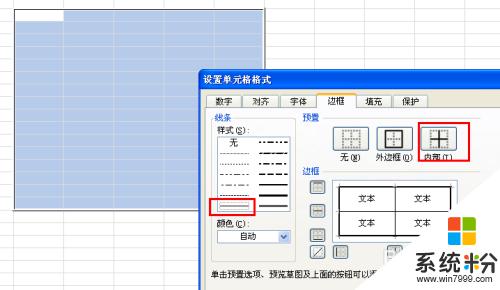
5.还可以对任一边框添加指定样式的边框线,点击预览草图中相应的边框即可。
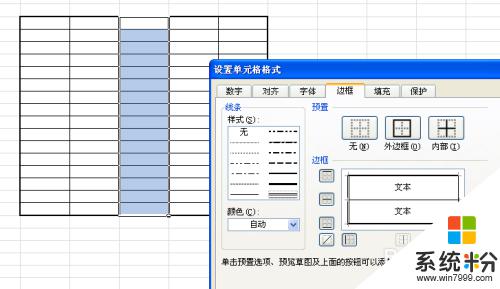
6.线条既可以选择样式,也可以选择颜色。不管选择哪种线条样式,选择后都必须点击“外边框”、“内部”等预置选项,或点击预览草图中相应的边框,添加相应的线条,只点击线条,不选择添加选项是无效的。
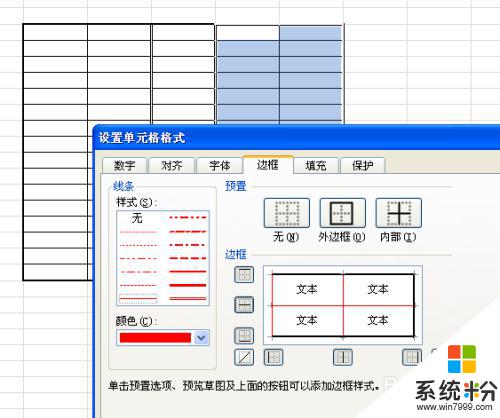
7.经过上述几步,设置的边框效果如下图。
8.如果要删除所有边框线,可以点击预置选项中的“无”。如果只要删除局部边框线,再次点击预览草图中相应的边框即可删除。
以上是关于如何为Excel表格添加边框线的全部内容,如果您还不理解,请按照我的方法进行操作,希望能够帮助到大家。
我要分享:
相关教程
- ·Excel表格怎么加边框|Excel表框设置方法
- ·Excel表格制作之怎样绘制表格边框和合并表格? Excel表格制作之绘制表格边框和合并表格的方法?
- ·Excel怎么在图表中添加分割线 Excel在图表中添加分割线的方法
- ·Excel表格中的网格线怎样取消及添加? Excel表格中的网格线取消及添加的方法有哪些?
- ·表格和边框工具栏如何来创建表格 用什么方法可以让表格和边框工具栏来自动创建表格
- ·word文档表格边框线和内部线怎样设置不同颜色? word文档表格边框线和内部线设置不同颜色的方法有哪些?
- ·硬盘序列号怎么修改 如何修改硬盘码
- ·电脑软件播放没有声音 电脑播放视频没有声音怎么解决
- ·u盘的两个分区怎么合并 U盘被分区后怎么恢复合并
- ·excel输入数字显示对应内容 Excel中如何将数字转换为文本显示
电脑软件教程推荐
- 1 电脑搜狗输入法设置五笔输入 电脑搜狗输入法五笔设置方法
- 2 excel表格一键填充 Excel中如何实现批量填充数据
- 3 电脑键盘可以打五笔吗 五笔输入法快速打字技巧
- 4怎么快速返回桌面快捷键 电脑桌面快速回到桌面的操作步骤
- 5iphonex电池怎么显示百分比 iPhoneX电池百分比显示设置步骤
- 6万能钥匙电脑怎么连接wifi 电脑如何使用WiFi万能钥匙
- 7电脑怎么打开键盘输入 电脑虚拟键盘打开方法详解
- 8共享打印机无法找到核心驱动程序包 如何解决连接共享打印机时找不到驱动程序的问题
- 9电脑无线网总是自动断开 无线wifi频繁自动断网怎么解决
- 10word怎么显示换行符号 Word如何隐藏换行符
电脑软件热门教程
- 1 安卓手机如何打开word文档 安卓手机打开word文档的方法有哪些
- 2 24g的ssd如何啦做缓存盘 用什么方法可以让24g的ssd作为缓存盘
- 3 网件智能网管要设置VLAN路由器功能怎么操作 用什么方法可以用网件智能网管设置VLAN
- 4耳机插前面板没声音,如何设置 耳机插前面板没声音,怎么操作
- 5笔记本电脑不用三方软件可将亮度调至很暗的步骤 笔记本电脑不用三方软件可将亮度调至很暗应该怎么办
- 6组装电脑应该注意的7个常见的陷阱
- 7pe系统盘符怎么自定义|pe自定义系统盘符的方法
- 8硬盘容量大小如何看? 硬盘大小查看方法有哪些?
- 9蓝牙耳机配对没有声音 电脑蓝牙耳机连接成功但没有声音怎么办
- 10电脑黑屏原因分析
