Excel怎么在图表中添加分割线 Excel在图表中添加分割线的方法
时间:2017-07-04 来源:互联网 浏览量:
今天给大家带来Excel怎么在图表中添加分割线,Excel在图表中添加分割线的方法,让您轻松解决问题。
下面我来介绍如何利用散点图在图表中添加一条分割线,来区分两部分数据具体方法如下:
1如图所示,数据表是半年数据统计,我们想在图表中的四月和五月间添加一条分割线,效果如图
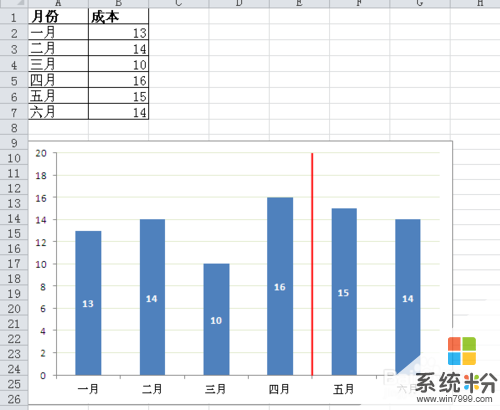 2
2第一步,根据数据表插入柱形图
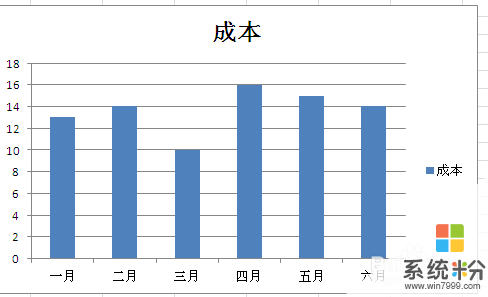 3
3第二步,双击数值轴,调出“设置坐标轴格式”对话框,把最大值固定住
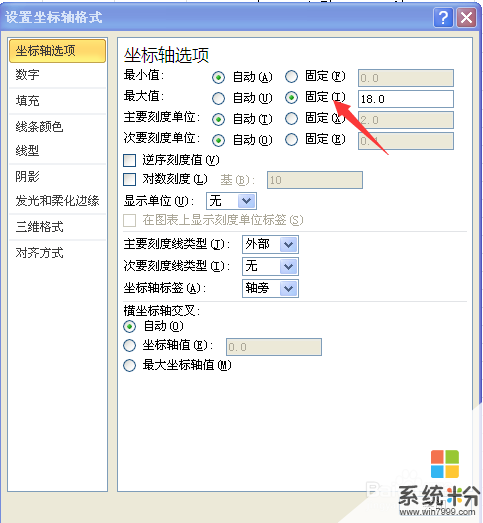 4
4第三步,右键单击图表区,选中“选择数据”,添加一个系列,系列名称就叫“分割线”,用默认的值1就行。确定后,在图表中出现一个红色的小柱子就是我们刚添加的系列。

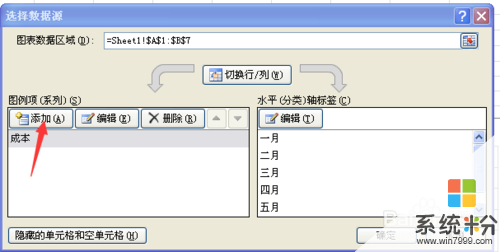
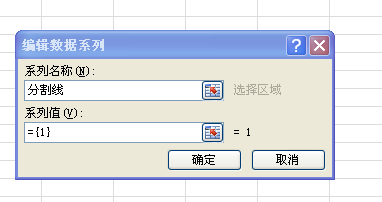
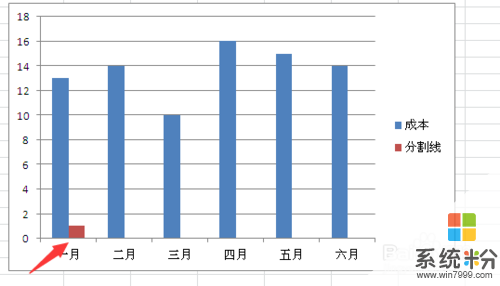 5
5第四步,右键单击这个红色小柱子(分割线系列),选“更改图表类型”,图表类型改为带直线的散点图。此时分割线系列在图表中显示成一个红色的点
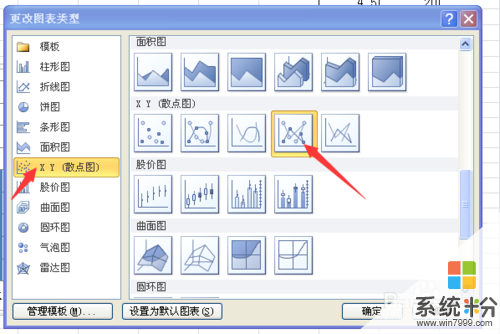
 6
6第五步,右键单击图表区,再次选中“选择数据”,编辑分割线系列,在“X轴系列值”输入={4.5,4.5},"Y轴系列值“输入={0,18},确定。


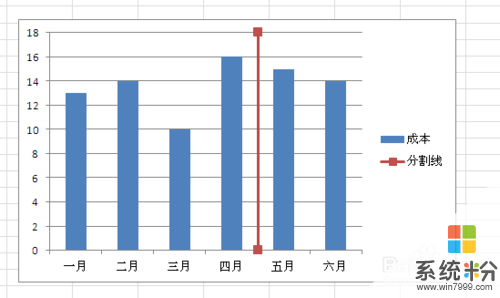 7
7第六步,此时分割线就已经做好了,再适当美化图表,效果如图。
 8
8如果分割线的位置需要经常改变,我们也可以用辅助单元格来实现,方法一样,唯一不同的是在第五步,用辅助单元格地址代替数值。

以上就是Excel怎么在图表中添加分割线,Excel在图表中添加分割线的方法教程,希望本文中能帮您解决问题。
我要分享:
相关教程
- ·excel表格如何加边框线 如何在EXCEL表格中添加边框线
- ·Excel表格中的网格线怎样取消及添加? Excel表格中的网格线取消及添加的方法有哪些?
- ·excel如何在柱状图里面添加平均值参考线折线图 excel在柱状图里面添加平均值参考线折线图的方法
- ·excel折线图如何添加数字标签? excel折线图添加数字标签的方法
- ·在EXCEL表格中怎么使用统计图 在EXCEL表格中使用统计图的方法
- ·Word2007中怎么快速绘制分割线 Word2007中快速绘制分割线的方法
- ·优盘不显示文件夹怎么回事 U盘文件夹不见了怎么找回
- ·苹果打完字键盘关不掉 苹果手机键盘如何关闭
- ·电脑显示屏变成黑白的怎么办 电脑屏幕黑白怎么变成彩色
- ·怎么电脑录屏幕视频 电脑录屏软件怎么用
电脑软件教程推荐
- 1 苹果打完字键盘关不掉 苹果手机键盘如何关闭
- 2 怎么用鼠标在电脑上写字 电脑如何使用鼠标进行手写输入
- 3 电脑搜狗输入法设置五笔输入 电脑搜狗输入法五笔设置方法
- 4excel表格一键填充 Excel中如何实现批量填充数据
- 5电脑键盘可以打五笔吗 五笔输入法快速打字技巧
- 6怎么快速返回桌面快捷键 电脑桌面快速回到桌面的操作步骤
- 7iphonex电池怎么显示百分比 iPhoneX电池百分比显示设置步骤
- 8万能钥匙电脑怎么连接wifi 电脑如何使用WiFi万能钥匙
- 9电脑怎么打开键盘输入 电脑虚拟键盘打开方法详解
- 10共享打印机无法找到核心驱动程序包 如何解决连接共享打印机时找不到驱动程序的问题
电脑软件热门教程
- 1 主板供电一直会死机怎么办 如何处理主板供电造成死机的问题
- 2 新做的系统电脑没有声音如何解决 新做的系统电脑没有声音解决的方法
- 3 苹果(iPhone5)连接不上iTunes如何解决。 怎么解决苹果(iPhone5)连接不上iTunes的问题。
- 4键盘输入乱码怎么解决 键盘输入乱码如何处理
- 5华为荣耀4A拍照声音如何关闭 华为荣耀4A拍照声音关闭的方法
- 6电脑里下载的软件怎样彻底卸载? 电脑里下载的软件彻底卸载的方法?
- 7怎么看电脑的内存条是什么型号 电脑内存条型号查询方法
- 8怎样远程求助 远程求助的方法有哪些
- 9种子搜索神器具体该如何使用 种子搜索神器想要用好需要知道什么
- 10疑似搭载Win10 Mobile的魅族手机现身,有点假
