wps 更新目录 WPS如何更新目录页码
时间:2023-08-20 来源:互联网 浏览量:
wps 更新目录,WPS是一款功能强大的办公软件,它不仅具备编辑文字、制作表格和演示文稿的功能,还提供了更新目录页码的便捷方法,对于经常需要制作大量文档的用户来说,更新目录页码是一个非常重要的操作,它可以帮助用户快速定位到所需的内容。在WPS中,更新目录页码可以通过一些简单的步骤完成,无需手动修改每一页的页码。下面将介绍如何在WPS中更新目录页码,帮助用户提高工作效率。
具体步骤:
1.我们先打开一个WPS文档,进入文档主页之后。我们想看目录,旁边的导航窗格就更方便。

2.我们点一下菜单栏的“视图”,进入“视图”菜单之后。我们点一下“导航窗格”。

3.导航窗格的下拉列表里面,有“靠左”、“靠右”和隐藏三个方式。一般右手习惯的,就放在左边。
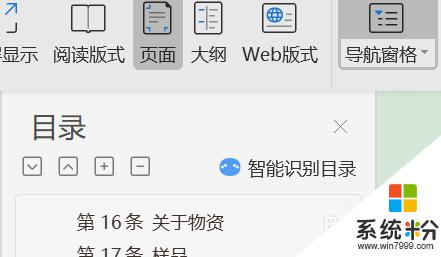
4.我们到需要添加成目录的位置,我们先选中一下该文字,点一下鼠标右键。出现如下菜单~
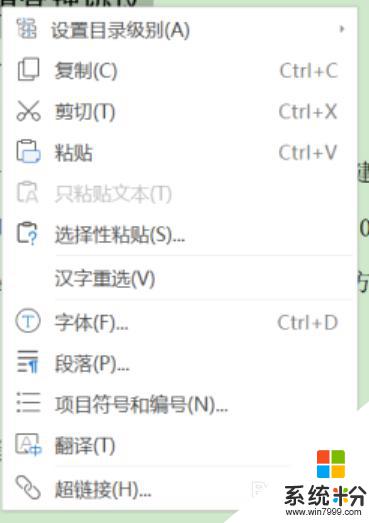
5.我们点一下“设置目录级别”,有1级、2级、3级目录。如果怎么加都加不上的话,就需要设置“新增节”。这样就能把目录插进去了。
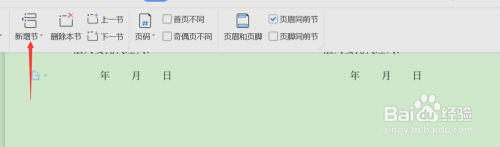
6.我们要想更新目录,或是增加目录的话,我们进入“引用”。点更新目录,看你需要怎么更选择就好。更新完,还得校对页码。
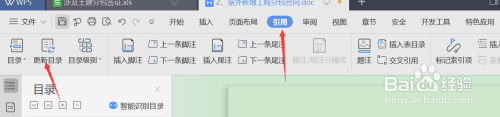
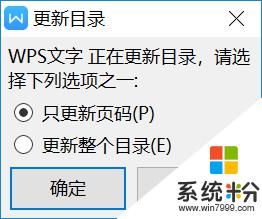
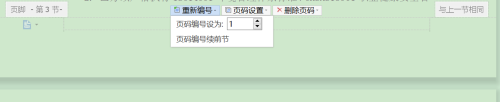
以上为 WPS 更新目录的全部内容,如果您遇到了相同的问题,可以参考本文中介绍的步骤来进行修复,希望这些步骤能够对您有所帮助。
我要分享:
电脑软件热门教程
- 1 win10启用旧版组件 Win10如何安装Windows旧版组件
- 2 电脑显示器闪屏如何处理 电脑显示器闪屏处理的方法
- 3 windows8右键菜单怎么添加快捷键 windows8在右键菜单中添加快捷键的方法
- 4硬盘如何维护与优化 ? 计算机硬盘使用过程中的维护与优化的方法有哪些?
- 5电脑怎么卸载2345 2345浏览器彻底卸载方法
- 6快捷实现iPhone手机通话录音的方法 怎么快捷实现iPhone手机通话录音
- 7微信公众号名字如何改?微信公众号名字改的方法
- 8新浪微博验证失败怎么解决 微博显示验证失败解决办法有哪些
- 9索尼笔记本电脑忘记开机密码如何解决? 怎样计算SONY笔记本电脑通用bios密码?
- 10浅谈电脑如何抵御MP3病毒的侵入
