台式电脑风扇一直转什么原因 win10风扇狂转原因和解决方法
时间:2023-08-19 来源:互联网 浏览量:
台式电脑风扇一直转什么原因,随着科技的发展,台式电脑已成为我们日常工作和娱乐的重要工具,有时候我们会面临一个令人困扰的问题,那就是台式电脑风扇一直转的情况。尤其在使用win10系统时,风扇更是会狂转不止。究竟是什么原因导致了这种情况呢?又有哪些解决方法可以帮助我们解决这个问题呢?本文将从这两个方面展开探讨。
具体步骤:
1.快捷键“win+r”打开【运行】,在文本框输入“services.msc”后回车打开服务
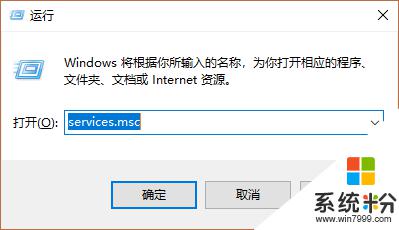
2.在打开的服务界面分别找到【Diagnostic Policy】【Diagnostic Service Host】【Diagnostic System Host】【Connected User Experiences and Telemetry】四项,分别双击后将【启动类型】改为【禁用】
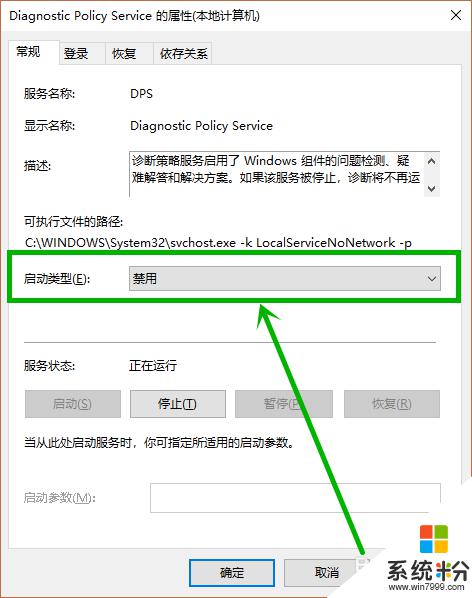
3.下面适合配置不高的电脑可以选择关闭
点击任务栏左下角的小娜图标,然后在搜索框输入“更新”。点击搜素到的【Windows更新设置】选项
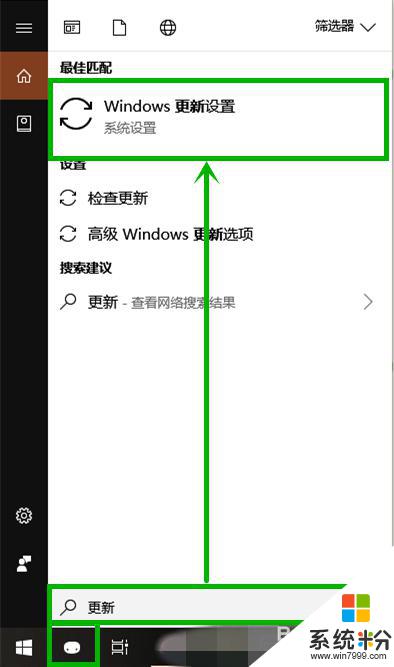
4.在打开的的【windows更新设置】右侧点击【高级选项】选项
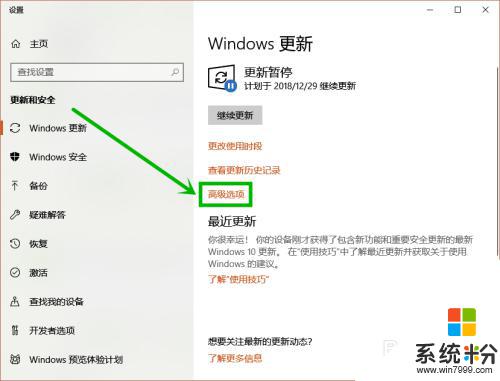
5.在进入高级选项界面后下拉到最底部,点击【传递优化】选项
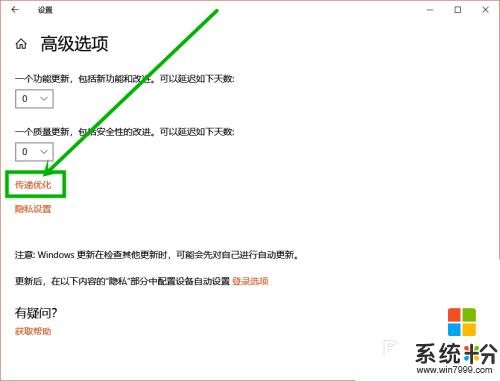
6.进入传递优化界面后,将【允许从其他电脑下载】下面的开关关掉就可以了。如图
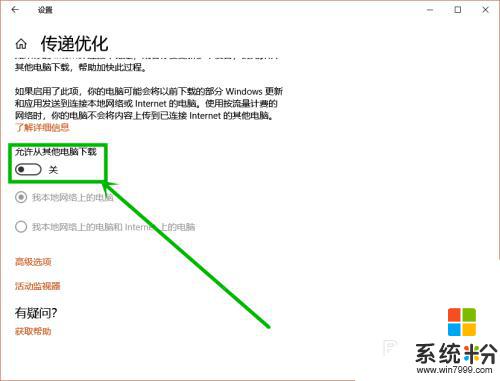
以上就是台式电脑风扇一直转的原因及解决步骤,希望对用户有所帮助。
我要分享:
相关教程
- ·win10主机风扇狂转如何解决 怎么解决win10主机风扇狂转
- ·Win10笔记本风扇一直高速转怎么办?华硕笔记本风扇一直转的解决方法!
- ·安装了Win10系统风扇狂转怎么办?解决方法
- ·win10笔记本风扇一直转怎么办|win10笔记本风扇异常修复方法
- ·怎么调节电脑风扇 win10怎么设置风扇转速
- ·怎么解决笔记本win10系统风扇响转不停 笔记本win10系统风扇响转不停怎么办
- ·笔记本老是息屏 win10笔记本电脑经常息屏原因
- ·怎么删除win10输入法 Windows 10系统删除输入法的方法
- ·win10怎么打开注册列表 Windows10如何查找注册表
- ·电脑桌面图标变大怎么恢复正常 WIN10桌面图标突然变大了怎么办
win10系统教程推荐
- 1 电脑桌面图标变大怎么恢复正常 WIN10桌面图标突然变大了怎么办
- 2 电脑简繁体转换快捷键 Win10自带输入法简繁体切换快捷键修改方法
- 3 电脑怎么修复dns Win10 DNS设置异常怎么修复
- 4windows10激活wifi Win10如何连接wifi上网
- 5windows10儿童模式 Win10电脑的儿童模式设置步骤
- 6电脑定时开关机在哪里取消 win10怎么取消定时关机
- 7可以放在电脑桌面的备忘录 win10如何在桌面上放置备忘录
- 8怎么卸载cad2014 CAD2014清理工具(win10系统)
- 9电脑怎么设置网线连接网络 Win10笔记本电脑有线连接网络设置步骤
- 10电脑桌面无线网络图标不见了 win10 无线网络图标不见了怎么恢复
win10系统热门教程
- 1 怎么看自己win10激活没有 win10系统怎么确认是否已激活
- 2 Win10玩帝国时代3不能全屏如何处理。 处理Win10玩帝国时代3不能全屏的方法。
- 3 怎么把Win10系统电脑中的图片照片视频放到iphone中?
- 4windows10系统无响应卡死怎么办
- 5win10网络没有名字怎么办,win10网络没名称的解决方法
- 6电脑桌面此电脑图标不见了怎么弄 win10此电脑图标不见怎么办
- 7Win10系统360安全桌面怎么卸载?彻底卸载360安全桌面的操作方法!
- 8win10怎么删除网络2?win10系统删除多余网络的方法!
- 9Win10安卓模拟器如何用? Windows 10安卓模拟器使用的方法有哪些(图文)
- 10Win10无法设置指纹如何解决?怎样处理Win10无法设置指纹?
最新win10教程
- 1 笔记本老是息屏 win10笔记本电脑经常息屏原因
- 2 怎么删除win10输入法 Windows 10系统删除输入法的方法
- 3 win10怎么打开注册列表 Windows10如何查找注册表
- 4电脑桌面图标变大怎么恢复正常 WIN10桌面图标突然变大了怎么办
- 5如何取消锁屏密码电脑 Win10如何取消忘记密码
- 6怎么改电脑输入法切换键 win10怎么更改输入法切换快捷键
- 7电脑简繁体转换快捷键 Win10自带输入法简繁体切换快捷键修改方法
- 8电脑怎么修复dns Win10 DNS设置异常怎么修复
- 9笔记本自带手写板吗? win10手写板功能怎么开启
- 10windows10激活wifi Win10如何连接wifi上网
