Win10笔记本风扇一直高速转怎么办?华硕笔记本风扇一直转的解决方法!
时间:2017-04-06 来源:互联网 浏览量:
笔记本电脑的风扇可随着程序运行的多少给CPU带来工作量的多少来自动控制旋转速度,但最近使用win10笔记本的用户反应,笔记本没有运行什么软件,风扇也一直转动的很快,该怎么办呢?出现这样的情况我们可以通过电源设置修复。
步骤:
1、按下【win+x】组合键打开运行点击【控制面板】;
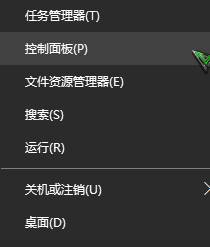
2、点击【硬件和声音】,如图:
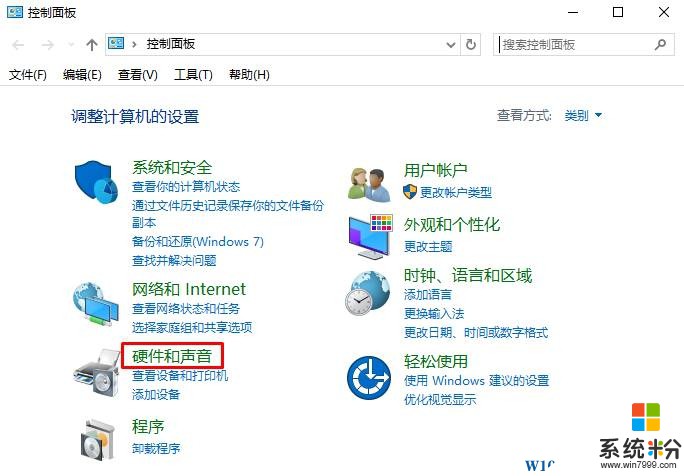
3、点击【电源选项】;
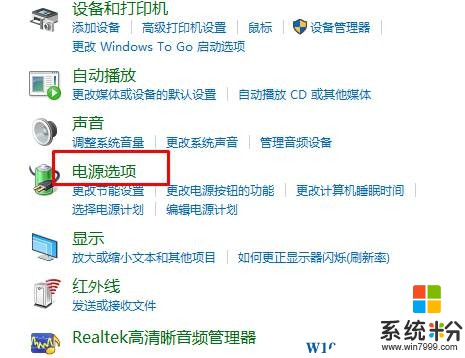
4、在右侧点击以选中电源模式后面的“更改计划设置”按钮,如图:
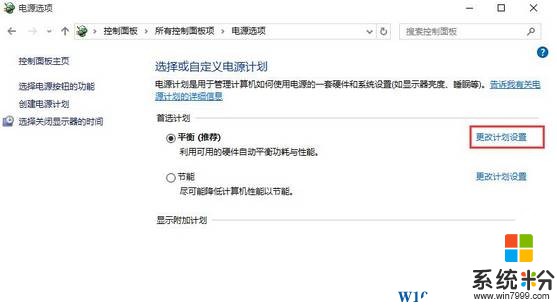
5、点击【更改高级电源设置】;
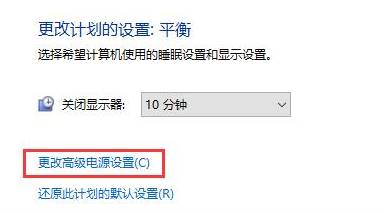
6、点击处理器电源管理--系统散热方式,将其设置为“被动”,点击应用—确定即可。
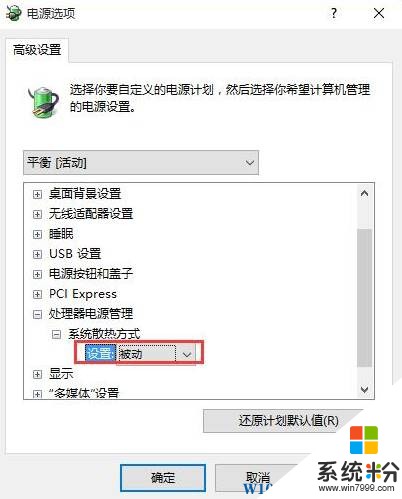
设置完成后风扇就会在我们运行程序多的时候高速转动,而不会一直高速转动了。
步骤:
1、按下【win+x】组合键打开运行点击【控制面板】;
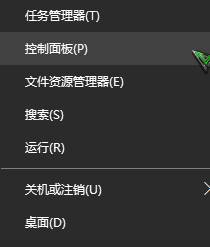
2、点击【硬件和声音】,如图:
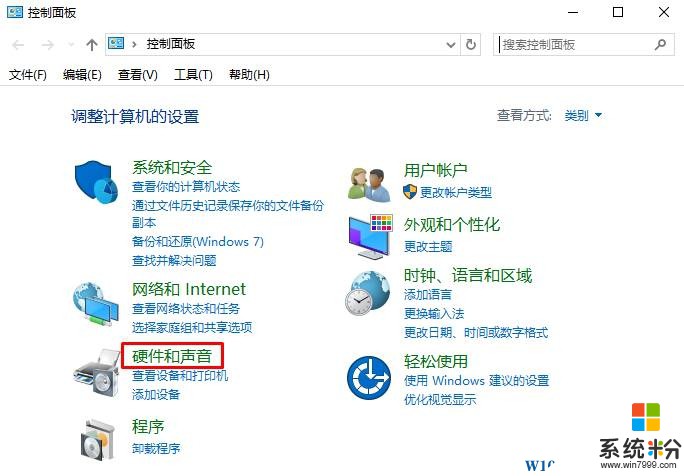
3、点击【电源选项】;
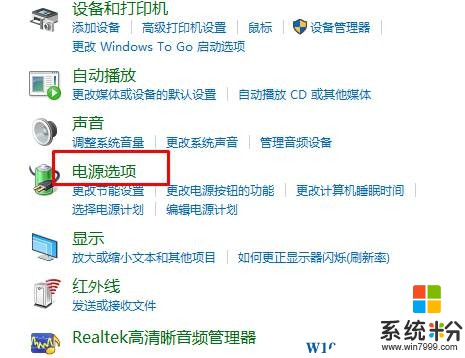
4、在右侧点击以选中电源模式后面的“更改计划设置”按钮,如图:
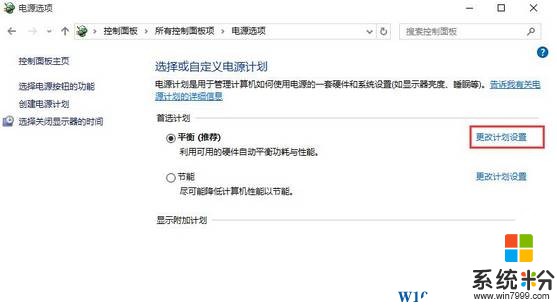
5、点击【更改高级电源设置】;
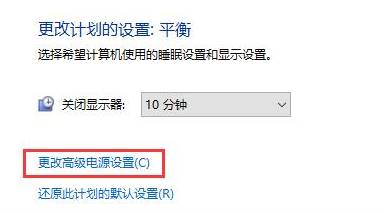
6、点击处理器电源管理--系统散热方式,将其设置为“被动”,点击应用—确定即可。
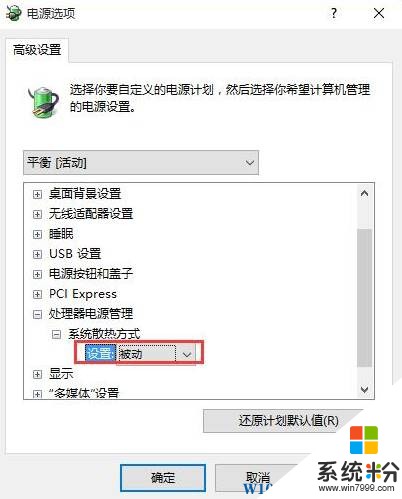
设置完成后风扇就会在我们运行程序多的时候高速转动,而不会一直高速转动了。
我要分享:
相关教程
- ·win10笔记本风扇一直转怎么办|win10笔记本风扇异常修复方法
- ·怎么解决笔记本win10系统风扇响转不停 笔记本win10系统风扇响转不停怎么办
- ·台式电脑风扇一直转什么原因 win10风扇狂转原因和解决方法
- ·win10笔记本已关机风扇还转电源指示灯还亮 该怎么办?
- ·win10主机风扇狂转如何解决 怎么解决win10主机风扇狂转
- ·怎么调节电脑风扇 win10怎么设置风扇转速
- ·笔记本自带手写板吗? win10手写板功能怎么开启
- ·windows10激活wifi Win10如何连接wifi上网
- ·电脑自动截图 win10按截图键自动保存图片设置
- ·电脑彩打怎么设置打印彩色 win10打印机彩色打印设置方法
win10系统教程推荐
- 1 windows10激活wifi Win10如何连接wifi上网
- 2 windows10儿童模式 Win10电脑的儿童模式设置步骤
- 3 电脑定时开关机在哪里取消 win10怎么取消定时关机
- 4可以放在电脑桌面的备忘录 win10如何在桌面上放置备忘录
- 5怎么卸载cad2014 CAD2014清理工具(win10系统)
- 6电脑怎么设置网线连接网络 Win10笔记本电脑有线连接网络设置步骤
- 7电脑桌面无线网络图标不见了 win10 无线网络图标不见了怎么恢复
- 8怎么看到隐藏文件 Win10如何显示隐藏文件
- 9电脑桌面改到d盘,怎么改回c盘 Win10桌面路径修改后怎么恢复到C盘桌面
- 10windows过期不激活会怎么样 win10过期了还能更新吗
win10系统热门教程
- 1 电脑右下角按钮怎么用 win10右下角图标显示设置方法
- 2 win10设置用户离开自动锁屏的方法【图文】
- 3 电脑win10系统打开图片提示无效的注册值怎么解决? 电脑win10系统打开图片提示无效的注册值该如何处理?
- 4电脑自动休眠了 Win10电脑为什么总是自动进入休眠状态
- 5Win10系统如何硬盘压缩?Compact压缩功能使用详解
- 6win10如何设置幻灯片播放式背景桌面 win10设置幻灯片播放式背景桌面的方法
- 7Win10 system占用磁盘使用率高的优化方法!
- 8win10开机启动项nt6 hdd installer的删除方法
- 9win10怎么将主分区改成逻辑分区【图文教程】
- 10win10加载iso文件 电脑ISO文件怎么打开
最新win10教程
- 1 windows10激活wifi Win10如何连接wifi上网
- 2 电脑自动截图 win10按截图键自动保存图片设置
- 3 电脑彩打怎么设置打印彩色 win10打印机彩色打印设置方法
- 4电脑自动休眠了 Win10电脑为什么总是自动进入休眠状态
- 5运行界面快捷键是什么 Win10运行快捷键功能
- 6防火墙关闭了还是显示防火墙拦截 win10关闭防火墙后网络仍被拦截
- 7电脑如何调出ie浏览器 Win10如何在桌面上调出IE浏览器
- 8win10更改硬盘分区 win10调整现有硬盘分区的方法
- 9电脑桌面如何隐藏图标 Windows10系统恢复隐藏的桌面图标方法
- 10windows10儿童模式 Win10电脑的儿童模式设置步骤
