Word文档怎么双页显示和取消双页显示 Word文档双页显示和取消双页显示的方法
时间:2017-07-04 来源:互联网 浏览量:
今天给大家带来Word文档怎么双页显示和取消双页显示,Word文档双页显示和取消双页显示的方法,让您轻松解决问题。
Word文档如何双页显示和取消双页显示,下面由小编介绍下具体操作具体方法如下:
1首先安装office2010版,打开Word,并编辑两页纸,如图所示:
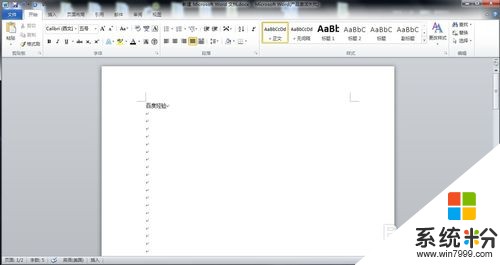 2
2点击菜单栏的【视图】按钮,打开视图界面,如图所示:

 3
3点击视图界面的【显示比例】按钮,弹出显示比例对话框,将显示比例调整到75%,然后点击【确定】按钮,Word文档就双页显示了,如图所示:
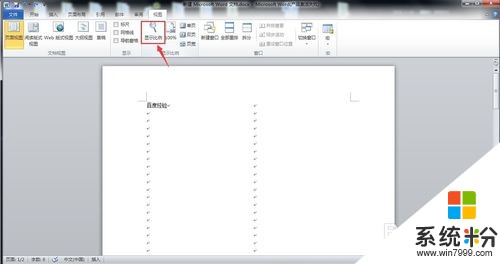


 4
4如果要取消双页显示,只要点击视图界面的【100%】按钮,就恢复了,如图所示:

 5
5这里小编再介绍一个更加快捷的方法让Word文档双页显示:使用Word窗口底部状态栏中的缩放控件来快速的改变文档的显示比例,如图所示:
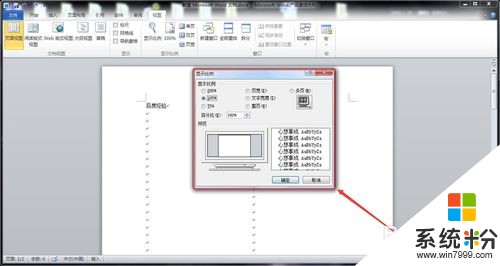
以上就是Word文档怎么双页显示和取消双页显示,Word文档双页显示和取消双页显示的方法教程,希望本文中能帮您解决问题。
我要分享:
相关教程
- ·wps中word文档设置页码数字如何显示 wps中word文档设置页码数字显示的方法
- ·word文档中一个屏面如何把两页变一页显示? word文档中一个屏面把两页变一页显示的方法?
- ·word页码设置,word页码如何设置和取消? word页码设置,word页码设置和取消的方法
- ·word2010怎样按两页显示文档 word2010按两页显示文档的方法
- ·word怎么显示全部页面 Word 2019如何显示所有页面
- ·word中首页不显示页码怎么设置 word首页不显示页码怎么操作
- ·电脑不休眠了怎么办 电脑不能自动睡眠怎么处理
- ·word表格怎么调行高 Word表格行高修改方法
- ·word怎么设置页眉从指定页开始 Word如何从指定页开始设置页眉页码
- ·微信语音沙沙声音怎么回事 苹果手机听筒沙沙响怎么办
电脑软件教程推荐
电脑软件热门教程
- 1 咕咚关闭语音提示有哪些方法 咕咚怎么关闭语音提示
- 2 U盘制作过U盘启动盘格式化后容量变小怎么解决? 解决U盘容量变小的修复方法有哪些
- 3 电脑系统启动速度慢的原因
- 4怎么将台式和笔记本硬盘使用USB连接 将台式和笔记本硬盘使用USB连接的方法
- 5如何查看电脑win几 怎么判断电脑系统是Windows几
- 6VMware10虚拟机怎么安装?VMware10虚拟机怎么激活
- 7如何设置一台电脑两个显示器
- 8怎么把PDF文件转换成CAD文件。 把PDF文件转换成CAD文件的方法。
- 9如何启动电脑的屏幕键盘 启动电脑的屏幕键盘的方法
- 10Javlibrary如何注册使用|Javlibrary注册使用方法
