word中首页不显示页码怎么设置 word首页不显示页码怎么操作
时间:2024-04-02 来源:互联网 浏览量:
在使用Word编辑文档时,有时候我们希望在首页不显示页码,这样可以使整个文档更加整洁和专业,要实现这个操作,我们可以通过在Word中设置页面布局来实现。通过简单的操作,我们可以轻松地设置首页不显示页码,让文档看起来更加清晰和有序。接下来我们将详细介绍如何在Word中操作,让您轻松掌握技巧。
步骤如下:
1.打开word,点击“插入”
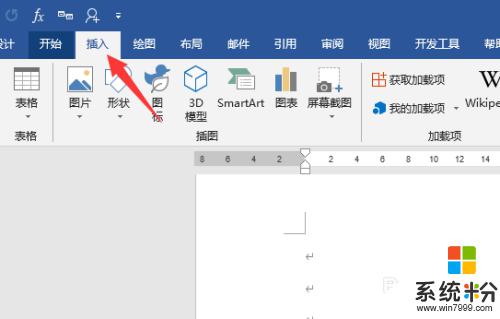
2.点击“页码——设置页码格式”
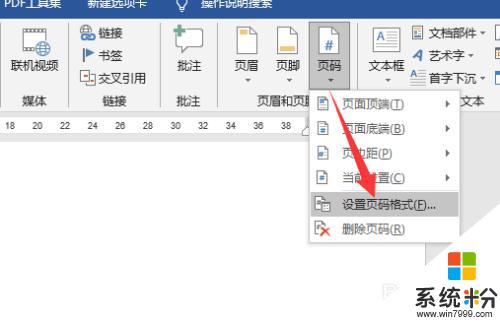
3.起始页码设置为从0开始,点击“确定”
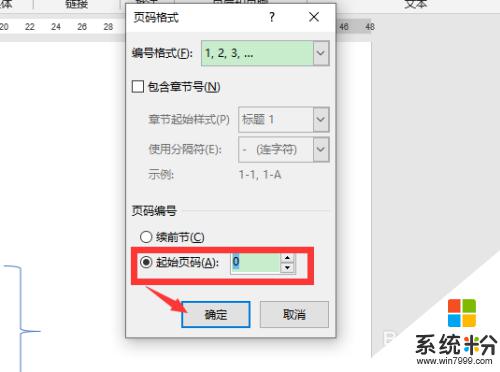
4.再次点击“页码”,根据需要选择页码样式,插入页码
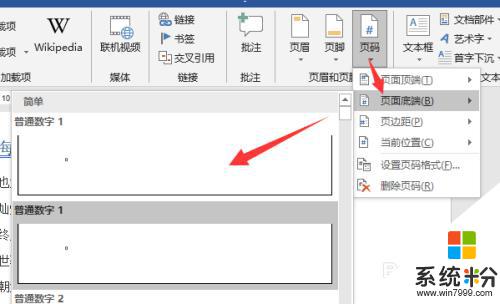
5.勾选“首页不同”,就能看到首页的页码0不显示了。首页也就没有页码了
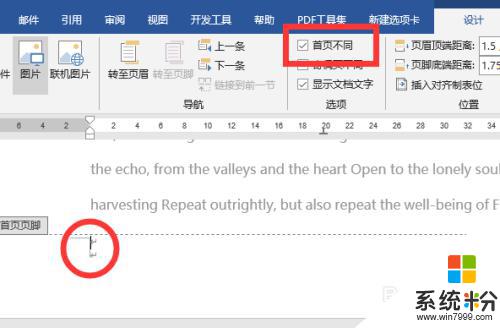
以上就是关于如何在 Word 中设置首页不显示页码的全部内容,如果还有不清楚的地方,您可以按照以上方法进行操作,希望对大家有所帮助。
我要分享:
相关教程
- ·wps中word文档设置页码数字如何显示 wps中word文档设置页码数字显示的方法
- ·怎样将word首页和第二页无页码,第三页开始编码 将word首页和第二页无页码,第三页开始编码的方法有哪些
- ·word页码设置,word页码如何设置和取消? word页码设置,word页码设置和取消的方法
- ·网页验证码无法显示 网页不显示验证码怎么解决 网页验证码无法显示 网页不显示验证码怎么处理
- ·怎样在word中任一页设置页码在word中任一页设置页码的方法有哪些
- ·Word文档标注页码怎样从1开始 Word标注页码第1页设置教学 Word文档标注页码从1开始的方法 Word标注页码第1页设置教学
- ·steam查看游戏版本 怎样查看自己购买的Steam游戏的版本
- ·电脑进入了安全模式怎么退出来 电脑进入安全模式后如何退出
- ·怎么给苹果鼠标改名字 苹果鼠标怎么更改蓝牙名称
- ·ppt调整表格边框颜色 PPT表格边框线颜色设置方法
电脑软件热门教程
- 1 百度输入法显示字体如何调整大小 百度输入法显示字体调整大小的方法
- 2 华为安卓手机如何设置WIFI首选和数据首选,华为安卓手机设置wifi首选和数据首选的方法
- 3 office激活工具toolkit如何使用 office激活工具toolkit的使用方法
- 4怎么在电脑系统桌面上创建wifi开关按钮? 怎么在电脑系统桌面上创建wifi开关按钮?
- 5在DNF游戏里添加特效补丁的方法。如何在DNF游戏里添加特效补丁?
- 6如何在windows8.1上清理磁盘 在windows8.1上清理磁盘的步骤
- 7把电脑上东西直接发到微信的方法 电脑上的东西怎样才能直接发到微信上
- 8电脑鼠标如何关闭光标闪烁? 电脑鼠标关闭光标闪烁的方法
- 9笔记本电脑不能无法开机怎么办 笔记本电脑无法充电怎么办
- 10批量删除QQ留言板上的留言的方法 如何批量删除QQ留言板上的留言?
最新电脑教程
- 1 steam查看游戏版本 怎样查看自己购买的Steam游戏的版本
- 2 电脑进入了安全模式怎么退出来 电脑进入安全模式后如何退出
- 3 怎么给苹果鼠标改名字 苹果鼠标怎么更改蓝牙名称
- 4ppt调整表格边框颜色 PPT表格边框线颜色设置方法
- 5wifi连上不可上网是怎么回事 无线网络已连接却无法上网怎么办
- 6笔记本内存频率怎么查 怎样查看内存条频率
- 7ie浏览器兼容性设置在哪里 IE浏览器如何设置兼容模式
- 8苹果手机11怎么设置动态壁纸 iPhone11动态壁纸自定义步骤
- 9移动硬盘插电脑上有响声但是不显示 移动硬盘插入电脑有响声但无法识别盘符怎么办
- 10如何改家里的wifi密码 如何在家里修改WIFI密码
