局域网内如何架设无线网络 局域网内架设无线网络的方法
时间:2017-07-04 来源:互联网 浏览量:
今天给大家带来局域网内如何架设无线网络,局域网内架设无线网络的方法,让您轻松解决问题。
很多人都想在办公局域网内架设无线网络,那你知道怎样在局域网内架设无线网络吗?下面是学习啦小编给大家整理的一些有关局域网内架设无线网络的方法,希望对大家有帮助!
局域网内架设无线网络的方法在局域网内架设无线网络的连接图(注意确保局域网和外网一定是相连的)。图片如下(见图一):

拔掉标记红色的网线(图一标记"红色3"的位置),局域网网线(图一标记"红色2"的位置)直接连接电脑主机。(见下图二)

按下快捷键 win+R,输入cmd,如下图(图四)
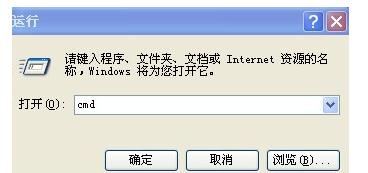
接上图,按下“Enter”,出现如下界面,输入命令"ipcongfig/all",如下图(图五所示)

接上步骤,输入指令后,回车,出现如下信息(见图六)

接上步骤,记下图六中标记红色的信息:IPaddress(IP地址:192.168.1.101),子网掩码(subnet mask),default gateway(网关地址),DNSserver(DNS服务器地址)
断开图一中网线2,在主机中打开浏览器,登陆无线路由器的管理地址(本文以常见的tplink为例):192.168.1.1.出现下图
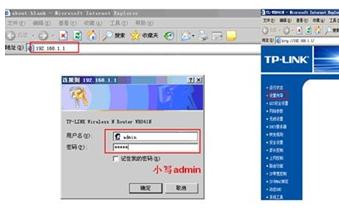
在图中选择“设置向导”,再选择上网方式,选择“静态IP地址”,如下图(图八)。
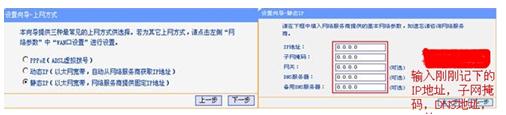
在上图标记红色区域的地方,分别输入步骤六记下的信息,按“下一步”保存就可以了。继续回到管理界面,打开LAN口设置(菜单“网络参数”——“LAN口设置),如下图

接上面步骤,输入IP地址,以及子网掩码,注意最关键的地方在此处输入的IP地址一定与步骤10中的IP地址不可以在同一网段(我这里设置为:192.168.2.1),保存退出就可以了。打开主机的网络连接,出现下图,设置主机的IP地址与路由器的IP地址一致。(属性 -> Internet(TCP/IP)协议 ->使用固定IP ),
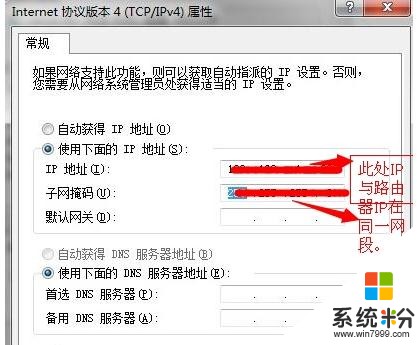
设置完毕,按照图一连接,就可以上网络了。当然为了安全起见,给无线路由设置无线密码。设置方法,登陆无线路由器管理面,设置密码。见下图
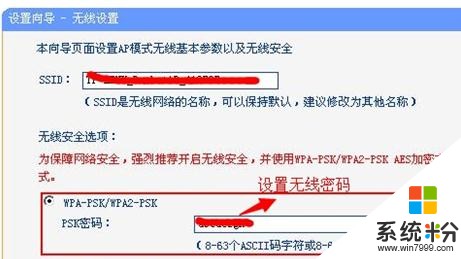
ok,打开你的手机开始上网了吧。
看了“局域网内怎么架设无线网络”的人还看了
1.如何在局域网内架设无线网络
2.局域网中怎么建立无线网络
3.局域网如何增加无线路由器搭建WIFI
4.Windows 7系统如何创建无线网络连接
以上就是局域网内如何架设无线网络,局域网内架设无线网络的方法教程,希望本文中能帮您解决问题。
相关教程
- ·如何在局域网内架设无线网 在局域网内架设无线网的方法
- ·如何控制局域无线网络网速 控制局域无线网络网速的方法
- ·交换机与无线路由混用局域网使用网络打印机的方法 交换机与无线路由混用局域网如何使用网络打印机
- ·局域网同时上内网和外网的方法 局域网如何同时上内网和外网
- ·局域网内目标主机无法ping通怎么办? 局域网内目标主机无法ping通如何解决?
- ·如何限制局域网内各台电脑的网速 限制局域网内各台电脑的网速的方法
- ·优盘不显示文件夹怎么回事 U盘文件夹不见了怎么找回
- ·苹果打完字键盘关不掉 苹果手机键盘如何关闭
- ·电脑显示屏变成黑白的怎么办 电脑屏幕黑白怎么变成彩色
- ·怎么电脑录屏幕视频 电脑录屏软件怎么用
电脑软件教程推荐
- 1 苹果打完字键盘关不掉 苹果手机键盘如何关闭
- 2 怎么用鼠标在电脑上写字 电脑如何使用鼠标进行手写输入
- 3 电脑搜狗输入法设置五笔输入 电脑搜狗输入法五笔设置方法
- 4excel表格一键填充 Excel中如何实现批量填充数据
- 5电脑键盘可以打五笔吗 五笔输入法快速打字技巧
- 6怎么快速返回桌面快捷键 电脑桌面快速回到桌面的操作步骤
- 7iphonex电池怎么显示百分比 iPhoneX电池百分比显示设置步骤
- 8万能钥匙电脑怎么连接wifi 电脑如何使用WiFi万能钥匙
- 9电脑怎么打开键盘输入 电脑虚拟键盘打开方法详解
- 10共享打印机无法找到核心驱动程序包 如何解决连接共享打印机时找不到驱动程序的问题
电脑软件热门教程
- 1 【RAR压缩】怎么解压文件以及打包并加密文件包。 【RAR压缩】解压文件以及打包并加密文件包的方法。
- 2 显示器接口种类有哪些|显示器接口种类特性是什么
- 3 手机QQ删除缓存的详细步骤 手机qq释放空间的图文教程
- 4如何安装ipad游戏 安装ipad游戏的方法
- 5硬盘加锁的具体方法。怎样给硬盘加锁?
- 6卸载Thinkpad预装系统中的没有的一些软件的方式有哪些? 如何卸载Thinkpad预装系统中的没有的一些软件?
- 7win7旗舰版电脑屏幕倒着显示怎么办?
- 8怎样让迅雷下载不影响电脑速度? 让迅雷下载不影响电脑速度的方法
- 9windows开机用户名登陆要如何取消 取消windows登陆界面的方法
- 10电脑重装系统后没有声音了怎么解决
