如何用U盘做系统-winpe篇 用U盘做系统-winpe篇的方法有哪些
时间:2017-07-04 来源:互联网 浏览量:
今天给大家带来如何用U盘做系统-winpe篇,用U盘做系统-winpe篇的方法有哪些,让您轻松解决问题。
有很多朋友在使用不带光驱的笔记本,但是问题也来了,需要重装系统的时候,没有光驱,该怎么办?其实不仅仅不带光驱的笔记本用户愁怎么装系统,那些没有光驱的台式机用户也愁。为了给这类用户提供方便,今天就来讲解一下,在没有光驱的情况下,如何方便快速的安装操作系统。具体方法如下:
1运行下载好的winpe,选择第4项然后回车
 2
2输入U盘的盘符,然后回车
 3
3接下来会出现一个窗口
 4
4来到格式化步骤,按默认的设置,点“开始”就行
现在顺利格式化完毕。
 5
5这里要说明一下,在“设备”里有两个选项,一个是电脑的硬盘,一个是要制作的U盘。这里一定要选对U盘而别选错硬盘,从大小就能分出来哪个是U盘。笔者的U盘是2G的,所以应该选择(hd1)[1898M]。下面的“选项”部分可以不用管,默认不勾选任何参数就行。确认好以上步骤后,点“安装”然后进行下一步。
 6
6写入引导完毕,按任意键继续
 7
7此时要给启动U盘设个密码,我们为你设置了"77",你可以自行设置,本来不想设置启动U盘的密码,但这个步骤不能跳过,所以没办法只好设了一个密码。设置完后,一定要牢记你设好的密码,否则启动U盘会无法使用
当你完成以上步骤后,恭喜,一个具有启动功能的U盘已经来到你的身边。你再也不用心烦没有光驱不能从光驱启动了,不过需要你从网上下载winxp,或者win7的系统盘,网上也是有很多种的,又或者使用光盘自带的系统盘,把里面的.gho文件考到U盘即可。
 8
8接下来是设置U盘启动的步骤:(以下是几种常用的BIOS设置)
可以看到以上的bios选项都各不相同,但是调整的选项都是为了一个目的:把电脑的启动项设为从USB设备启动,这样才能达到从U盘启动电脑的效果。
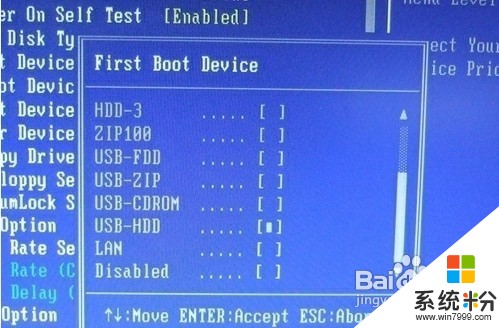
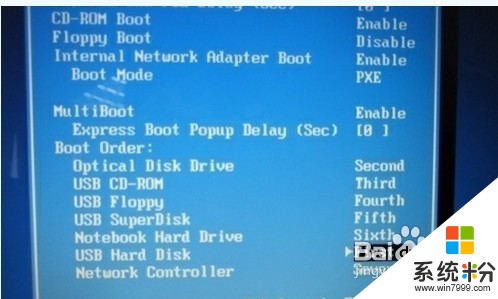
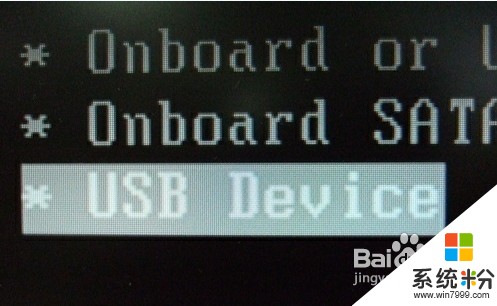
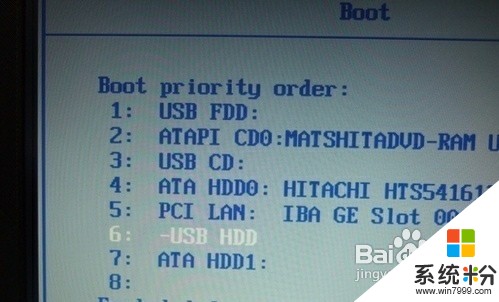 9
9当一切设置完毕后。。现在要做的就是把U盘插入在电脑上面,开始做系统吧。
启动电脑后,会要求你输入启动U盘的密码,也就是前文在制作这个启动U盘时设置的密码。当你输入正确的密码后,即可看到一个选择菜单,选择“WinPE By:MAOTAO”
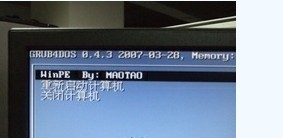 10
10进入WinPE
然后就会进入一个运行在U盘上(不是运行在电脑的硬盘上)的迷你操作系统WinPE,它具备很多类似XP的功能,有了它我们就可以对电脑随心所欲了。
 11
11启动WinPe的Ghost
接着我们启动另外一个WinPE自带的软件诺顿Ghost。用它来把系统的ghost镜像恢复到之前被格式化的电脑的C盘里。
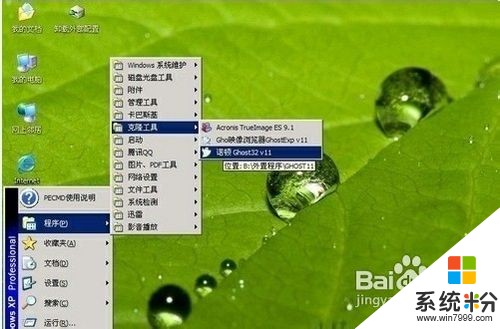
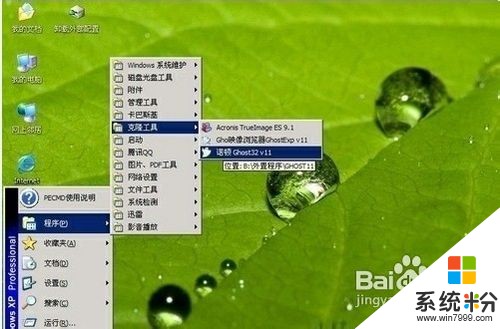 12
12跟平时使用GHOST的步骤没什么两样
启动GHOST后,使用方法就和通常使用GHOST来恢复系统没什么区别了。先选择From Image,然后找到U盘的目录,把GHOSTXP.GHO选上,接着选要恢复到的硬盘,然后选择要恢复到的分区。
前面都选择好之后,会弹出一个对话框问你是否要将指定的GHO镜像恢复到电脑的C盘去,点击yes就可以。
就这样一个系统就重完了,然后重新启动计算机,久违的系统就又重新回来到了你的眼前。


以上就是如何用U盘做系统-winpe篇,用U盘做系统-winpe篇的方法有哪些教程,希望本文中能帮您解决问题。
相关教程
电脑软件热门教程
- 1 电脑如何看是集成显卡还是独立显卡? 电脑看是集成显卡还是独立显卡的方法?
- 2 如何无损调整电脑硬盘分区。 无损调整电脑硬盘分区的方法。
- 3 怎么用光盘安装原版win7 64位系统
- 4深度win7 32位为什么网页打不开?
- 5看看你最像哪位明星 百度魔图怎么使用 看看你最像哪位明星 百度魔图如何使用
- 6笔记本电脑能不能投屏电视 笔记本电脑如何无线投屏到电视
- 7iPhone手机硬件配置信息如何查看 iPhone手机硬件配置信息的查看方法有哪些
- 8PS怎么把眼睛变大|PS将眼睛变大的方法
- 90x00000709一键修复win11 Win11 22h2共享打印机错误0x00000709如何解决
- 10360浏览器如何修改主页?
