word2013怎样设置从任意页插入页码 word2013设置从任意页插入页码的方法
时间:2017-07-04 来源:互联网 浏览量:
今天给大家带来word2013怎样设置从任意页插入页码,word2013设置从任意页插入页码的方法,让您轻松解决问题。
对于经常需要做文字编辑的朋友来说,设置页码是经常需要做的事情,但是很多时候一个文章往往首页和目录页不需要设置页码,也就是通常从第三页开始插入页码,那么第三页就是正文的第一页了。如何从第三页开始插入页码呢?或者需要从其他页开始插入页码呢?具体方法如下:
1打开你需要编辑的文章,把光标放在你计划设定的第一页之前一个页面的最后位置。
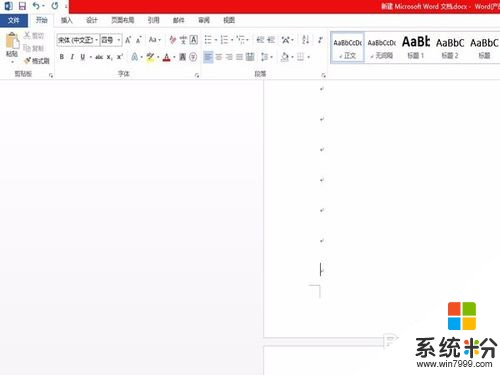 2
2然后点击页面布局-分隔符-下一页选项。
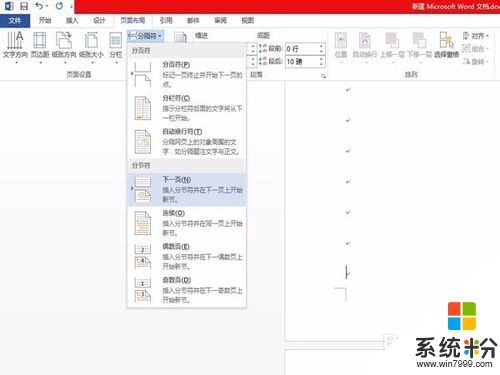 3
3此时页面转到下一页的起始位置,双击鼠标则出现页眉页脚编辑页面。
 4
4此时点击:链接到前一条页面选项,然后滑动鼠标将光标移动至页脚位置。
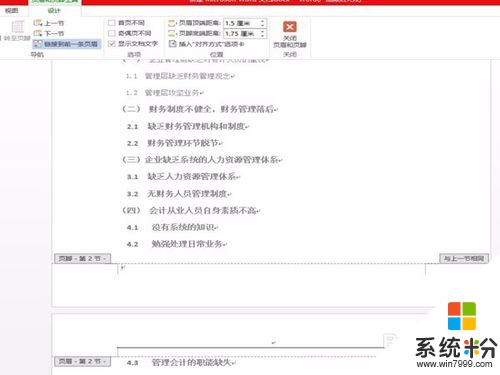 5
5此时光标已经移动到页脚位置,点击插入-页码选项,选择插入页码的位置,小编是需要插入中间位置。
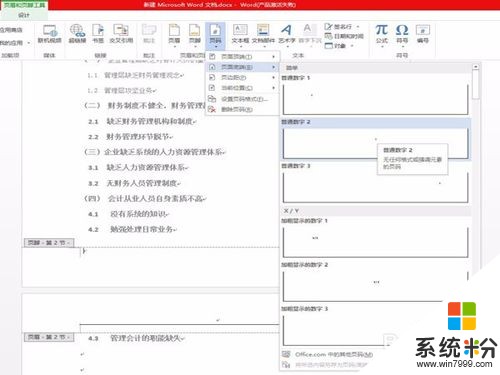 6
6此时页码已经插入,继续点击页码选项-设置页码格式。
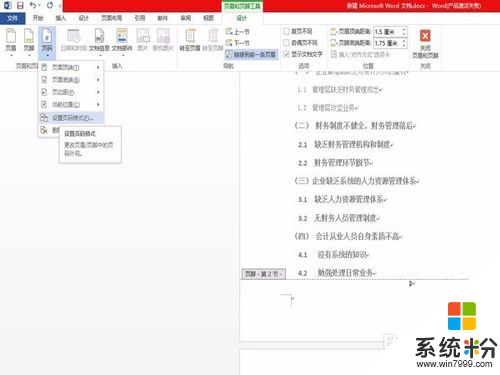 7
7页码格式中的,页面编号选项中,选择起始页码为“1”,然后双击退出即完成编辑,现在就可以看到页码是从指定页码开始依次往后排序了。
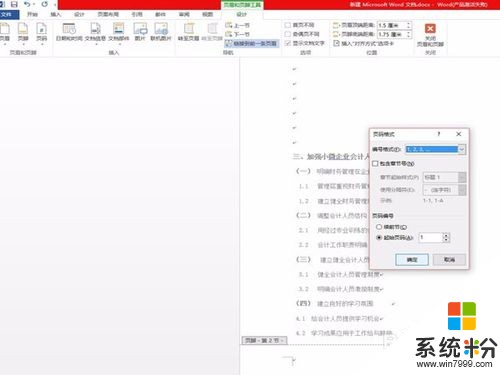
以上就是word2013怎样设置从任意页插入页码,word2013设置从任意页插入页码的方法教程,希望本文中能帮您解决问题。
我要分享:
相关教程
- ·怎样在word2010中第三页或任意页插入页码 在word2010中第三页或任意页插入页码的方法有哪些
- ·如何从word文档的某一页开始插入页码1、2... 从word文档的某一页开始插入页码1、2...的方法
- ·怎样在word中任一页设置页码在word中任一页设置页码的方法有哪些
- ·Word文档标注页码怎样从1开始 Word标注页码第1页设置教学 Word文档标注页码从1开始的方法 Word标注页码第1页设置教学
- ·word2013如何去掉第一页的页码 word2013去掉第一页的页码的方法
- ·如何从word文档的中间某页开始设置页码 从word文档的中间某页开始设置页码的方法
- ·steam查看游戏版本 怎样查看自己购买的Steam游戏的版本
- ·电脑进入了安全模式怎么退出来 电脑进入安全模式后如何退出
- ·怎么给苹果鼠标改名字 苹果鼠标怎么更改蓝牙名称
- ·ppt调整表格边框颜色 PPT表格边框线颜色设置方法
电脑软件热门教程
- 1 苹果手机越狱后不要越狱如何越回去到没越狱状态 苹果手机越狱后不要越狱越回去到没越狱状态的方法
- 2 [安卓APP]360平板卫士新手如何使用[安卓APP]360平板卫士的使用方法
- 3 CPU引脚断了怎么办|CPU引脚断了的解决方法
- 4怎样使用网络人远程控制软件 使用网络人远程控制软件的方法有哪些
- 5安卓手机bochs安装windows系统怎样输入中文 安卓手机bochs安装windows系统输入中文 的方法有哪些
- 6戴尔Inspiron 14 3437 win7驱动下载问题
- 7笔记本电脑可以连接蓝牙鼠标吗 笔记本电脑连接蓝牙鼠标步骤
- 8怎样选择购买笔记本电脑 选择购买笔记本电脑的方法
- 9关闭网页声音屏蔽广告的图文教程 关闭网页声音屏蔽广告的详细教程
- 10wps的热点到底该如何关闭 wps的热点关闭的方法
最新电脑教程
- 1 steam查看游戏版本 怎样查看自己购买的Steam游戏的版本
- 2 电脑进入了安全模式怎么退出来 电脑进入安全模式后如何退出
- 3 怎么给苹果鼠标改名字 苹果鼠标怎么更改蓝牙名称
- 4ppt调整表格边框颜色 PPT表格边框线颜色设置方法
- 5wifi连上不可上网是怎么回事 无线网络已连接却无法上网怎么办
- 6笔记本内存频率怎么查 怎样查看内存条频率
- 7ie浏览器兼容性设置在哪里 IE浏览器如何设置兼容模式
- 8苹果手机11怎么设置动态壁纸 iPhone11动态壁纸自定义步骤
- 9移动硬盘插电脑上有响声但是不显示 移动硬盘插入电脑有响声但无法识别盘符怎么办
- 10如何改家里的wifi密码 如何在家里修改WIFI密码
