如何使用VMware映射宿主机磁盘,实现文件共享? 使用VMware映射宿主机磁盘,实现文件共享怎么操作
时间:2017-07-04 来源:互联网 浏览量:
今天给大家带来如何使用VMware映射宿主机磁盘,实现文件共享?,使用VMware映射宿主机磁盘,实现文件共享怎么操作,让您轻松解决问题。
VMware虚拟机不仅能使虚拟机的虚拟磁盘映射到宿主机(本地机),还能使用宿主机上的磁盘分区映射到虚拟机Vmware中,下面我们来详细看看怎么是VMware虚拟机映射宿主机(本地机)磁盘分区。具体方法如下:
1首先,打开VMware虚拟机,选中你想要映射宿主机(本地机)的虚拟机系统名称(我这里的是win10x64),右击选择“设置(s)...”。
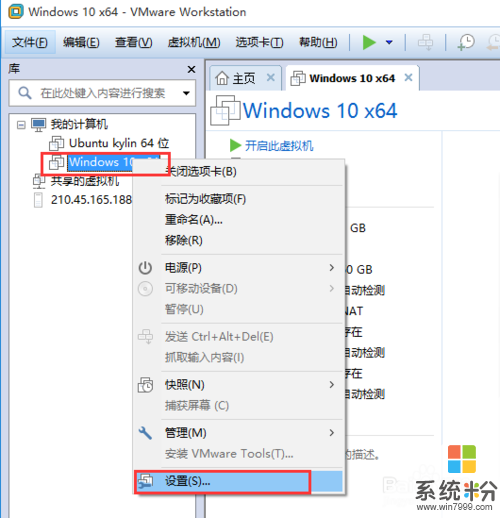 2
2进入到“虚拟机设置”界面中,选中“硬盘(SCSI)”,点击下面的“添加(A)...”按钮。
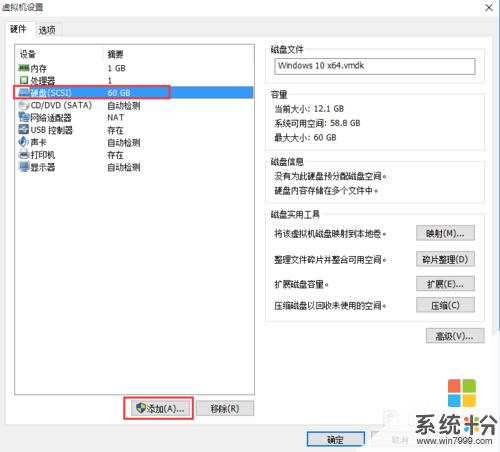 3
3进入“添加硬件向导”界面,选择硬件类型时,选择“硬盘”。点击“下一步(N)”按钮。
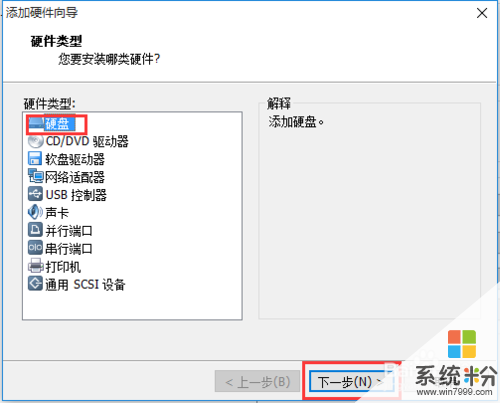 4
4选择磁盘的类型,这里建议就选推荐的SCSI(s),点击”下一步(N)“。
这里简单介绍下磁盘类型IDE是目前主流的硬盘接口,成熟廉价、稳定,但传输速度较慢。
SCSI小型计算机系统接口,要比IDE传输速率要高,但价格较贵,多用在服务器电脑上。
SATA又叫出口硬盘,支持热插拔,传输速度快,执行效率高,是未来PC机硬盘的趋势。
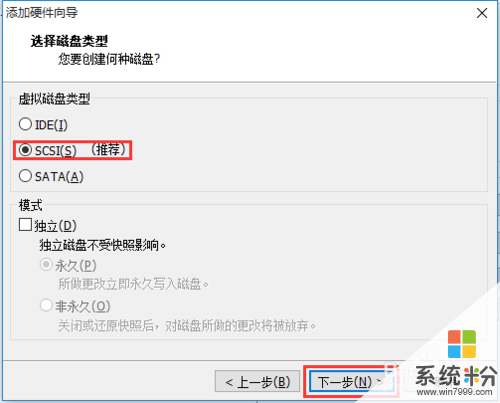 5
5进入“选择磁盘”界面,记住要选第3个“使用物理磁盘(适用于高级用户)(P)”,正如它下面所说的,选择此项后就可以提供直接访问本地硬盘的权限。
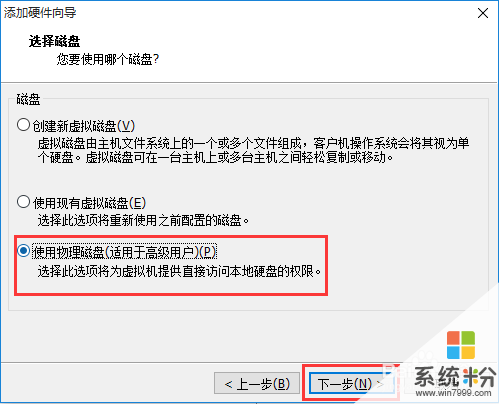 6
6进入“选择物理磁盘”界面后,选择“设备”,如果你只有一块硬盘,就不用选了,默认的已经是的,如果有多块硬盘,可以进行选择。
“使用情况”,你如果想映射整个磁盘(C、D、E、F...宿主机上所有的盘符),就选择“使用整个磁盘”,如果你想映射宿主机上的一个或多个盘符(实际就是分区),就点击“使用单个分区”。
 7
7进入“选择物理磁盘分区”,选择你想要映射到虚拟机中的分区,各个分区对应你宿主机上的各个盘,我这里选择的是F盘(分区3)。然后点击“下一步”。
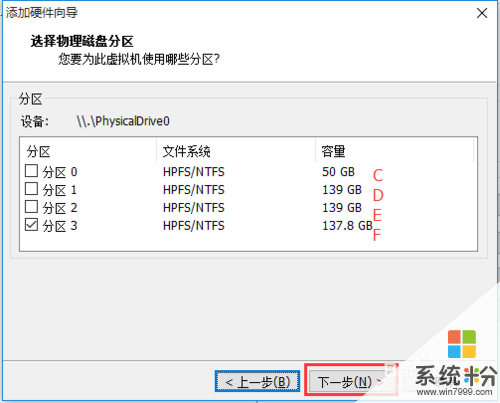 8
8进入“制定磁盘文件”界面,一般默认即可。点击“完成”按钮。然后,会看到“虚拟机设置”界面多了个“新硬盘(SCSI)”。点击“确定”。
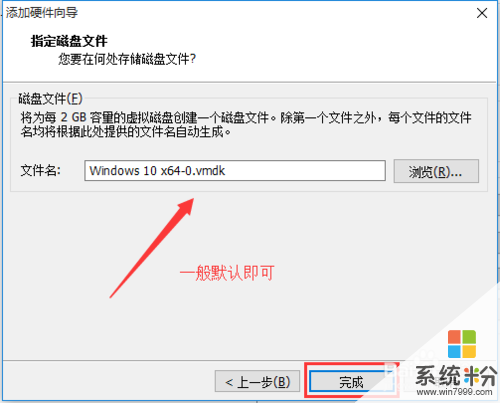
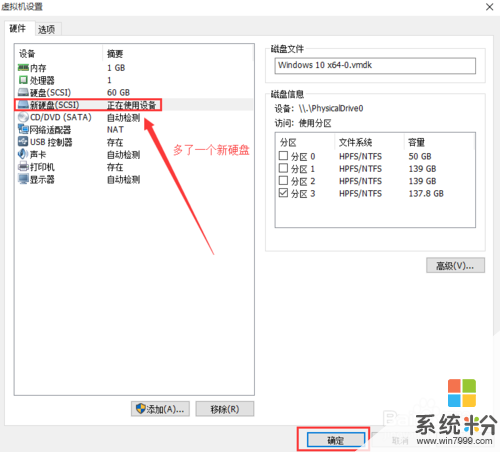 9
9然后,打开启动刚才设置映射宿主机的那台虚拟机(我这里的是win10x64)。在开启过程中会弹出来一个窗口,主要说SCSI物理磁盘性能不高,但是基本能正常运行,点击“确定”即可。
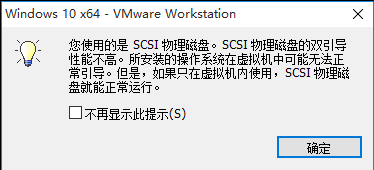 10
10过一会儿又弹出个窗口,“已检测到裸磁盘”,大概就是检测到了宿主机磁盘分区,点击“确定”按钮。
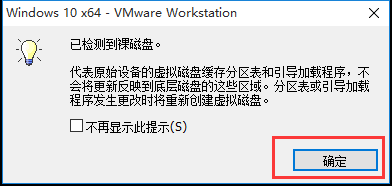 11
11进入到虚拟机系统中,打开文件管理器,可以查看到宿主机上的F盘已经映射到虚拟机文件系统中了。而且可以正常打开,跟宿主机上操作一样。
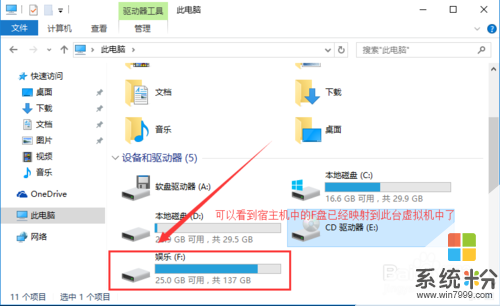 12
12但是,如果映射到虚拟机系统中,宿主机上的F盘暂时不能使用了,点击宿主机F盘会显示“无法访问”“拒绝访问”。关掉虚拟机后,就可正常访问了。
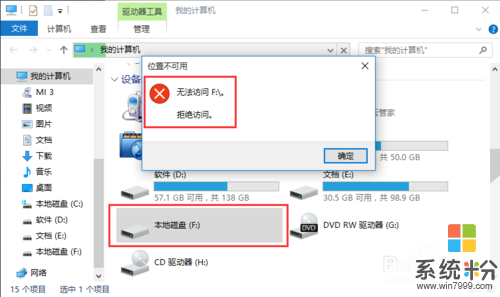
以上就是如何使用VMware映射宿主机磁盘,实现文件共享?,使用VMware映射宿主机磁盘,实现文件共享怎么操作教程,希望本文中能帮您解决问题。
相关教程
- ·windows怎么实现端口映射,windows端口映射有几种实现方法
- ·怎样使用SCRT运程连接主机实现访问和操作主机 使用SCRT运程连接主机实现访问和操作主机的方法
- ·实现共享文件夹具有读取和写入操作权限的方法 怎么实现共享文件夹具有读取和写入的操作权限
- ·怎样映射网络硬盘或文件? 映射网络硬盘或文件的方法?
- ·电脑和手机实时共享文件 如何在电脑上设置共享文件夹并共享到手机
- ·不同局域网内电脑如何实现互访实现文件或打印机共享
- ·华为无线耳机可以连苹果电脑吗 华为无线耳机连接苹果电脑蓝牙方法
- ·怎么判断哪个盘是固态硬盘 怎么查看自己的固态硬盘是哪个盘符
- ·便签的最近删除在哪里 已删除电脑便签恢复
- ·电脑怎么取消磁盘检查 电脑开机时如何取消磁盘自检
电脑软件教程推荐
电脑软件热门教程
- 1 笔记本如何改密码 如何更改笔记本电脑开机密码
- 2 在台式电脑上怎样用键盘截图? 在台式电脑上用键盘截图的方法有哪些?
- 3 如何在iPad、平板电脑上观看世界杯直播。 在iPad、平板电脑上观看世界杯直播的方法。
- 4如何在Windows Phone8手机中查找我的手机 在Windows Phone8手机中查找我的手机的方法
- 5如何安装电脑驱动。 怎么安装电脑驱动。
- 6u深度u盘怎么启动磁盘碎片整理工具。 u深度u盘如何启动磁盘碎片整理工具。
- 7steam怎么使用手柄 steam手柄如何设置和连接
- 8小米个性化运营商图标在哪里设置 如何来设置小米个性化运营商图标
- 9网络硬盘密码忘了如何处理。 处理网络硬盘密码忘了的方法。
- 10autocad2010下载安装教程 AutoCAD2010安装教程教程
