excel中快速插入工作表及改变默认工作表数的方法 excel中怎么快速插入工作表及改变默认工作表数
时间:2017-07-04 来源:互联网 浏览量:
今天给大家带来excel中快速插入工作表及改变默认工作表数的方法,excel中怎么快速插入工作表及改变默认工作表数,让您轻松解决问题。
excel中如何快速插入工作表及改变默认工作表数具体方法如下:
1在桌面上点击右键 然后在弹出的快捷菜单中新建一个excel文件
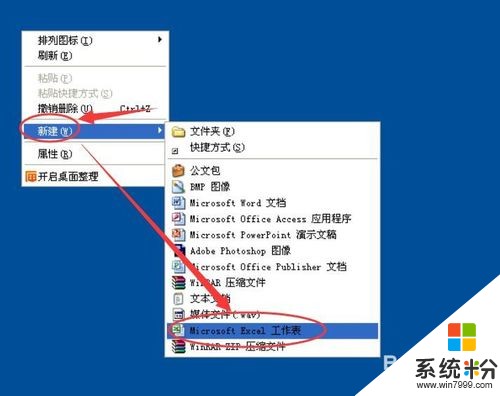 2
2此时双击新建excel文件图标 就可以进入这个excel文件 可以看到新建的excel文件之后三个工作表 sheet1 sheet2 sheet3
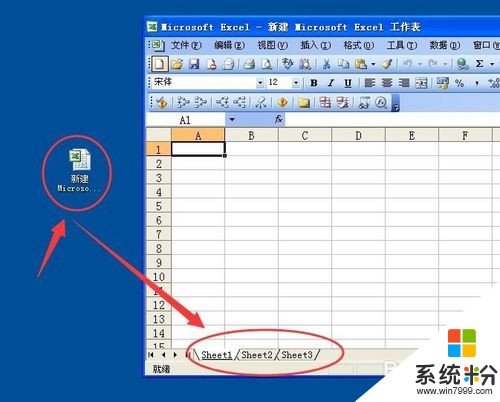 3
3鼠标放在sheet1上点击右键在弹出的菜单中点按插入
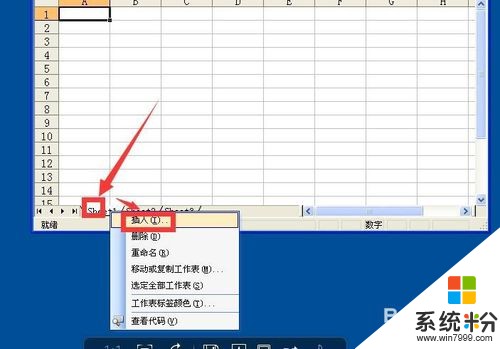 4
4在弹出的插入对话框中点按工作表 然后点按确定
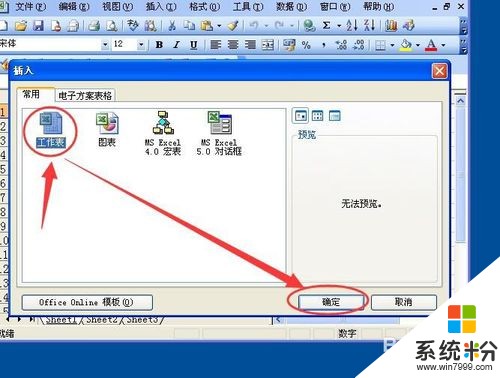 5
5此时可以看到在sheet1之前插入了一个名为sheet4的工作表
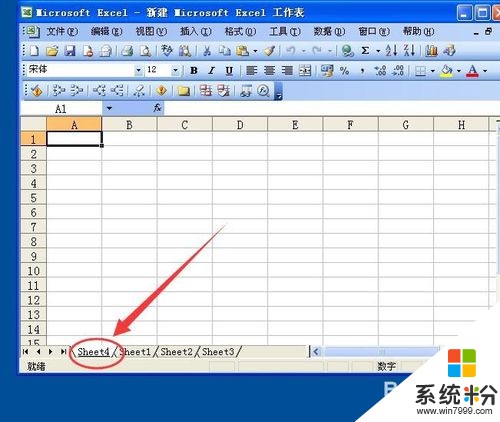 6
6如果想每次新建一个工作薄里面都会出现四个工作表 可以点按菜单栏 工具 选项命令
 7
7在选项对话框中点按常规按钮 然后在新工作薄内工作表数上填4 点按确定即可
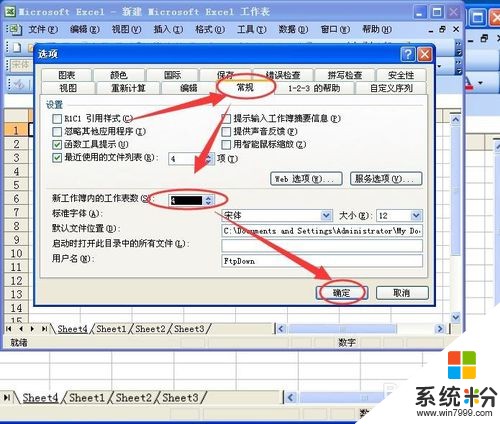 8
8当完成了一次插入工作表的动作后 如果想继续快速的插入工作表 只需点按f4 就可以再次插入一个工作表 再次点击f4 可以接着插入工作表

以上就是excel中快速插入工作表及改变默认工作表数的方法,excel中怎么快速插入工作表及改变默认工作表数教程,希望本文中能帮您解决问题。
我要分享:
上一篇:安卓大屏幕手机,怎么清理其机身的污垢? 安卓大屏幕手机清理其机身的污垢的方法
下一篇:怎么在微软官网下载Windows 10镜像(非MSDN) 在微软官网下载Windows 10镜像(非MSDN)的步骤
相关教程
- ·怎样在EXCEL中插入新工作表 在EXCEL中插入新工作表的方法有哪些
- ·excel表格中建立了多个工作表 如何找到想要找的工作表 excel表格中建立了多个工作表 找到想要找的工作表的方法
- ·锁定excel表中的工作表,保护工作表内容的步骤 如何锁定excel表中的工作表,保护工作表内容
- ·怎么保护Excel工作表以及取消保护 保护Excel工作表以及取消保护的步骤
- ·加密excel工作表的步骤 怎么加密excel工作表
- ·wps如何合并多个excel工作表 WPS如何将多个Excel工作表合并到一个表格中
- ·英雄联盟怎么关闭录制功能 如何关闭LOL录制功能
- ·电脑exe文件怎么安装 文件解压后怎么进行安装操作步骤
- ·如何打开7z压缩包 7z压缩包文件解压步骤
- ·打印机771错误代码 打印机共享时遇到0x00000771错误怎么解决
电脑软件教程推荐
电脑软件热门教程
- 1 怎样删除桌面多余的页面 MIUI 12如何删除多余空白桌面页
- 2 visio没激活能用吗 如何激活 visio 2016
- 3 快捷方式小箭头如何去掉 图标的箭头去掉的方法有哪些
- 4怎么查看处理器cpu核数核心数量是几核 查看处理器cpu核数核心数量是几核的方法
- 5U盘容量显示0字节怎么解决 U盘容量显示0字节的解决方法
- 6耳机插入后没有声音且有外音怎么办 解决耳机插入后没有声音却有外音的方法
- 7请问电脑突然黑屏怎么回事 为什么电脑突然黑屏
- 8三星笔记本bios如何开启网卡 三星笔记本想要开启网卡的方法
- 9如何处理sata硬盘有坏道的问题 处理sata硬盘有坏道的图文教程
- 10下载备忘录到手机桌面上 如何将华为手机备忘录放置在桌面
