怎么保护Excel工作表以及取消保护 保护Excel工作表以及取消保护的步骤
时间:2017-07-04 来源:互联网 浏览量:
今天给大家带来怎么保护Excel工作表以及取消保护,保护Excel工作表以及取消保护的步骤,让您轻松解决问题。
我们辛苦录入的Excel工作表数据,如果因为一不小心误改了数据,那就太可惜了。所以我们对重要数据最好保护起来。下面小编就来说一说该如何保护工作表,以及如何取消保护。具体方法如下:
1打开我们需要保护的工作表,先选中不需要保护的部分数据,如图所示,右击鼠标,选择“设置单元格格式…”。
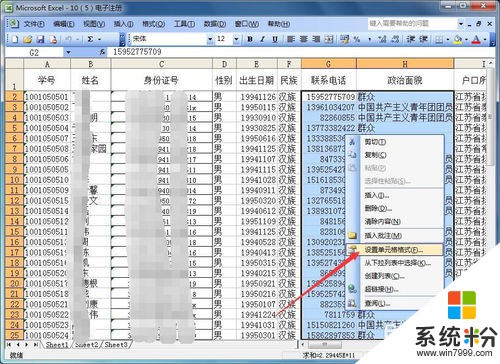 2
2在“保护”选项卡中,我们把“锁定”前面的勾去掉,如图所示,单击“确定”按钮。如果你的所有数据都需要保护起来,那么这前2步可以忽略。
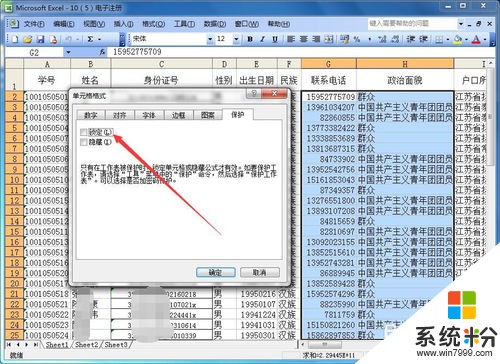 3
3依次单击菜单栏的“工具”--“保护”--“保护工作表…”。
 4
4在弹出的窗口中,我们设置密码(也可以不设置密码哦),注意红框处一定是勾选状态。单击“确定”按钮。
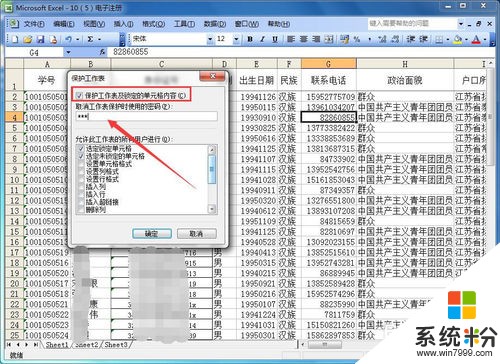 5
5会让你确认密码,即再次输入刚才的密码,单击“确定”按钮。
 6
6这时,保护工作表已经设置完成了,如果你试图修改被保护的数据,会弹出如图提示窗口,已经不能修改被保护的数据了。
 7
7如果你修改之前设置的取消保护的部分数据,还是正常可以修改的,如图所示。
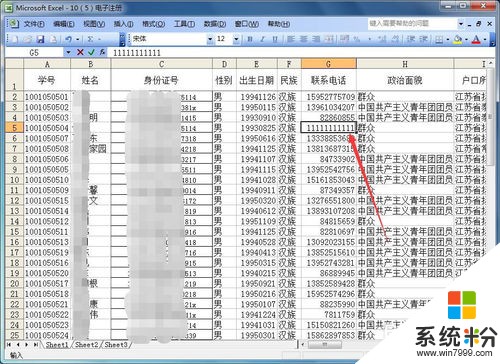 8
8如果自己要修改原数据,该怎么办呢?那只有先撤销工作表的保护了。依次单击“工具”--“保护”--“撤销工作表保护…”,输入你之前设置的密码即可撤销保护了。
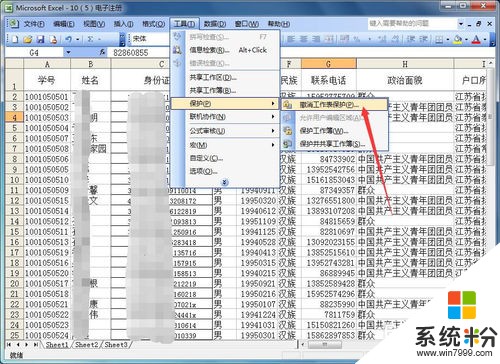
以上就是怎么保护Excel工作表以及取消保护,保护Excel工作表以及取消保护的步骤教程,希望本文中能帮您解决问题。
我要分享:
相关教程
- ·Excel2007中设置保护和取消保护工作表怎么操作 Excel2007中设置保护和取消保护工作表的步骤
- ·锁定excel表中的工作表,保护工作表内容的步骤 如何锁定excel表中的工作表,保护工作表内容
- ·Word2016中如何取消文档保护 Word2016中取消文档保护 文档取消保护的步骤
- ·office2010excel加密保护工作簿工作表的方法 office2010excel如何加密保护工作簿工作表
- ·怎么保护EXCEL工作簿里的工作表不被增删 保护EXCEL工作簿里的工作表不被增删的方法
- ·取消Windows文件保护的方法。怎样取消Windows文件保护?
- ·怎么用鼠标在电脑上写字 电脑如何使用鼠标进行手写输入
- ·硬盘序列号怎么修改 如何修改硬盘码
- ·电脑软件播放没有声音 电脑播放视频没有声音怎么解决
- ·u盘的两个分区怎么合并 U盘被分区后怎么恢复合并
电脑软件教程推荐
- 1 电脑搜狗输入法设置五笔输入 电脑搜狗输入法五笔设置方法
- 2 excel表格一键填充 Excel中如何实现批量填充数据
- 3 电脑键盘可以打五笔吗 五笔输入法快速打字技巧
- 4怎么快速返回桌面快捷键 电脑桌面快速回到桌面的操作步骤
- 5iphonex电池怎么显示百分比 iPhoneX电池百分比显示设置步骤
- 6万能钥匙电脑怎么连接wifi 电脑如何使用WiFi万能钥匙
- 7电脑怎么打开键盘输入 电脑虚拟键盘打开方法详解
- 8共享打印机无法找到核心驱动程序包 如何解决连接共享打印机时找不到驱动程序的问题
- 9电脑无线网总是自动断开 无线wifi频繁自动断网怎么解决
- 10word怎么显示换行符号 Word如何隐藏换行符
电脑软件热门教程
- 1 怎样购买电脑省钱 买电脑最划算的方法
- 2 在两台电脑之间传输超大文件的方法 如何在两台电脑之间传输超大文件
- 3 如何处理u盘里重要文件被误删的问题?u盘里文件被误删解决办法。
- 4有道云笔记怎样设置阅读密码 有道云笔记设置阅读密码的方法
- 5win8电脑中如何修改DPI设置?
- 6有关电脑不能上网的一般原因及如何解决
- 7戴尔电脑硬盘文件丢失如何恢复? 戴尔电脑硬盘文件丢失恢复的方法?
- 8为什么打不开注册表;注册表编辑器打不开怎么办
- 9三星手机怎么设置优先WLAN接入点 三星手机设置优先WLAN接入点的方法
- 10手机没有电关机了,怎么确定现在的时间呢? 手机没有电关机了,确定现在的时间的方法有哪些?
