校正电脑时间的图文教程,电脑系统时间校准的详细教程
时间:2017-07-04 来源:互联网 浏览量:
今天给大家带来校正电脑时间的图文教程,电脑系统时间校准的详细教程,让您轻松解决问题。
无论是上班还是上课,准确的时间有利于我们合理安排作息,用电脑办公就习惯性的参考电脑时钟,如果电脑时间不是标准的北京时间,那么作息就会受到影响,比如开会迟到会错过重要客户之类,所以校准电脑时间非常重要,下面看方法:具体方法如下:
1在校准时间之前,先判断一下自己电脑的时间是不是错了,直接百度,输入“时间”,就能得出标准的北京时间了,这个一定要在联网的状态下进行哦,如果发现电脑时间和,网页上显示的时间不一致,那么就开始校准时间吧!
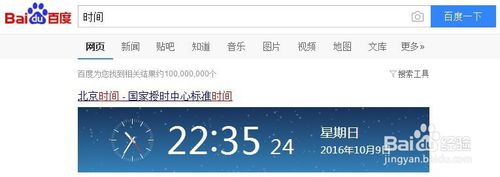 2
2用你的鼠标点击屏幕右下方的时间,不管是哪个系统,一般时间都是默认在右下角的,我这里演示的是win7系统,其他系统大同小异。
 3
3点开时间之后,可以看到电脑日期表和一个小钟表,在这个界面的下方,有个“更改日期和时间设置”选项,点击它。
 4
4打开“更改日期和时间设置”之后,弹出一个界面,界面上可以看到一个圆形的小钟表,在界面上方还有几个选项,最右边的选项是“Internet时间”,点击它。
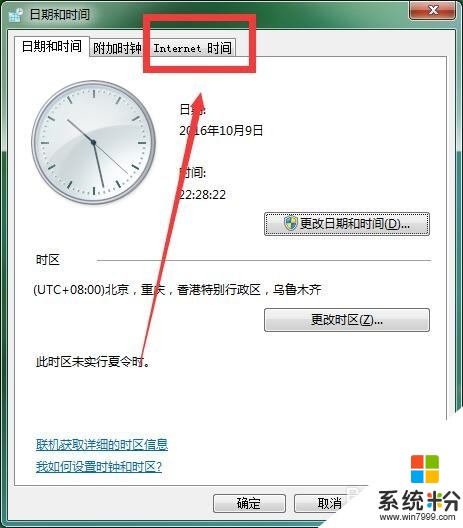 5
5在新的界面上找到更改设置,点击“更改设置”。
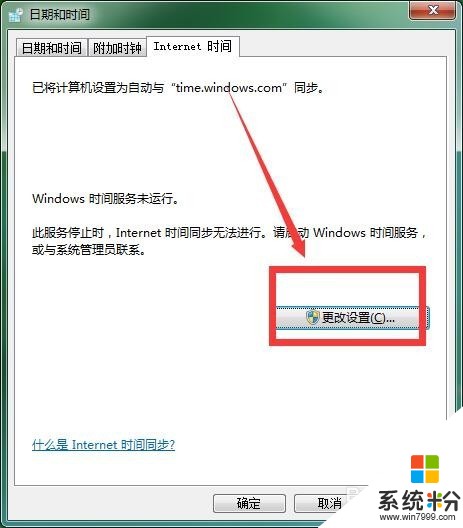 6
6此时弹出一个对话框,先勾选“与Internet时间服务器同步”,然后再点击“立即更新”,这时系统会自动校准时间和网络时间同步,需要耐心等待一会儿。
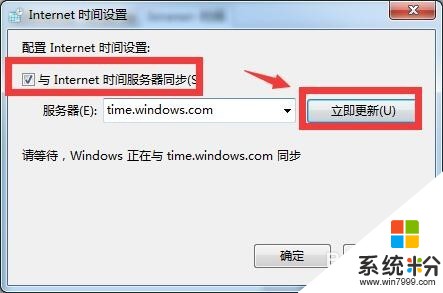 7
7等待一会之后,就会显示同步成功,意思是你电脑时间已经和网页上是北京时间一致了,然后点击确定就可以了,赶快试试吧,不要以为错误的电脑时间耽误你的作息哦~

以上就是校正电脑时间的图文教程,电脑系统时间校准的详细教程教程,希望本文中能帮您解决问题。
我要分享:
相关教程
- ·电脑时间老是自动跳的解决方法 电脑时间每小时自动校准方法的图文教程
- ·在电脑时间位置显示你的名字的详细教程 在电脑时间位置显示你的名字的图文教程
- ·电脑在哪里设置关机时间 电脑开机和关机时间的详细设置教程
- ·批量删除文本文档里的时间和日期的详细教程 批量删除文本文档里的时间和日期的图文教程
- ·电脑长时间不关机系统会变卡吗【图文教程】
- ·电脑系统时间总是不对怎么解决 电脑上的时间如何校对
- ·硬盘序列号怎么修改 如何修改硬盘码
- ·电脑软件播放没有声音 电脑播放视频没有声音怎么解决
- ·u盘的两个分区怎么合并 U盘被分区后怎么恢复合并
- ·excel输入数字显示对应内容 Excel中如何将数字转换为文本显示
电脑软件教程推荐
- 1 电脑搜狗输入法设置五笔输入 电脑搜狗输入法五笔设置方法
- 2 excel表格一键填充 Excel中如何实现批量填充数据
- 3 电脑键盘可以打五笔吗 五笔输入法快速打字技巧
- 4怎么快速返回桌面快捷键 电脑桌面快速回到桌面的操作步骤
- 5iphonex电池怎么显示百分比 iPhoneX电池百分比显示设置步骤
- 6万能钥匙电脑怎么连接wifi 电脑如何使用WiFi万能钥匙
- 7电脑怎么打开键盘输入 电脑虚拟键盘打开方法详解
- 8共享打印机无法找到核心驱动程序包 如何解决连接共享打印机时找不到驱动程序的问题
- 9电脑无线网总是自动断开 无线wifi频繁自动断网怎么解决
- 10word怎么显示换行符号 Word如何隐藏换行符
电脑软件热门教程
- 1 cmd 自动关机 如何使用cmd命令设置自动关机
- 2 高手快速诊断电脑病毒有绝招
- 3 电脑如何设置u盘启动 电脑设置u盘启动的方法有哪些
- 4如何把苹果手机屏幕原点调出来? 把苹果手机屏幕原点调出来的方法?
- 5端口映射后内网电脑不能通过外网地址访问内网怎么办 如何解决端口映射后内网电脑不能通过外网地址访问内网的问题
- 6如何安装win8驱动?win8驱动安装方法
- 7驱动人生修复驱动失败解决方法图解 驱动人生驱动修复失败怎么处理 驱动人生修复驱动失败解决方法图解 驱动人生驱动修复失败处理的方法
- 8交换机配置端口聚合的办法 交换机配置端口聚合的方法
- 9怎麽解决任务栏网络图标显示不正确的问题,任务栏网络图标显示不正确的解决方法
- 10怎么加速电脑刷新速率 加速电脑刷新速率的方法
