电脑在哪里设置关机时间 电脑开机和关机时间的详细设置教程
时间:2023-12-17 来源:互联网 浏览量:
电脑的开机和关机时间设置是我们日常使用电脑时经常需要关注的问题,无论是工作还是娱乐,合理的开关机时间能够帮助我们更好地管理电脑的使用,提高工作效率,同时也能节省能源。如何在电脑中设置开关机时间呢?在本文中我们将详细介绍电脑开机和关机时间的设置方法,并带领大家一步步完成设置过程。无论是新手还是有一定电脑使用经验的用户,都能轻松掌握这些知识,让电脑的开关机时间更加智能化、高效化。
具体步骤:
1.点击开始菜单,选择开始菜单中的“控制面板”。
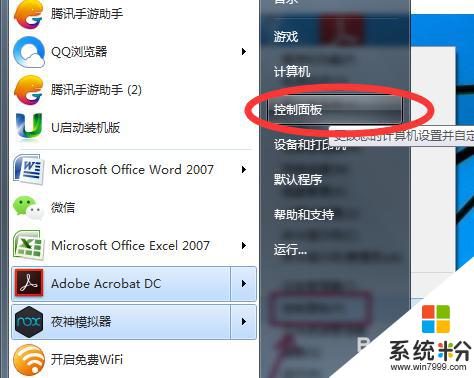
2.在控制面板中找到“系统与安全”,再选择“管理工具”。
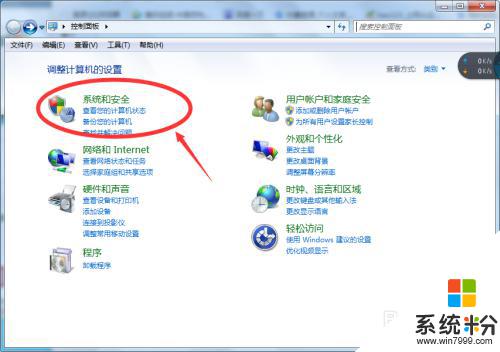
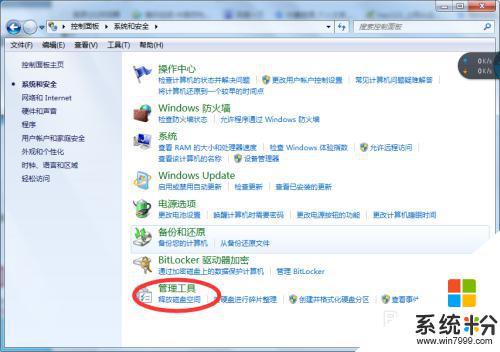
3.在打开管理工具菜单后,选择“任务计划程序”。
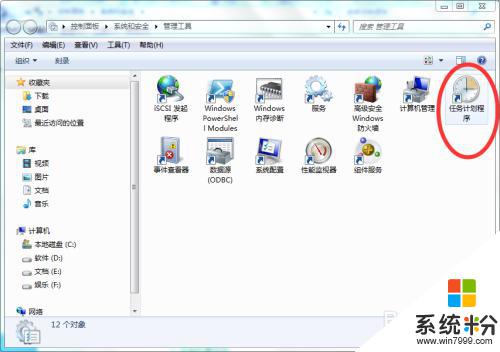
4.点击“计划任务程序库”,在右边的空白地方右击鼠标。选择“创建基本任务”。
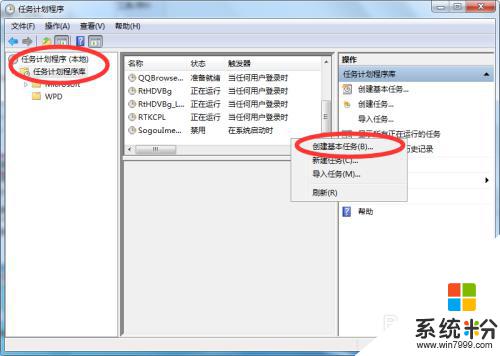
5.在名称的地方写上“定时关机”或者你认为好的名称都行,这个地方随便写。
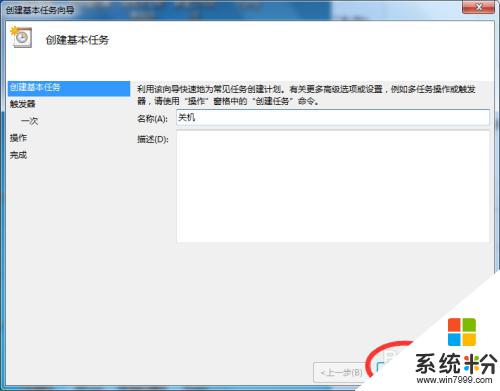
6.选择“下一步”,可以选择该任务的频率,根据自己的实际情况选择。
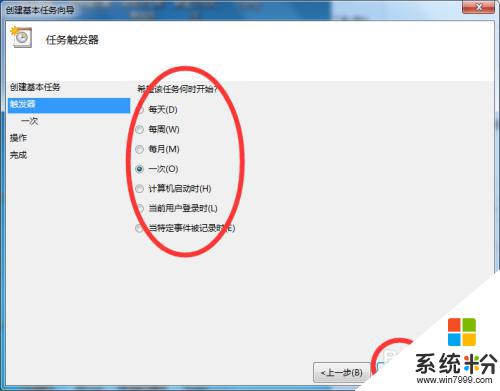
7.再点击下一步,选择从几点开始,这个根据自己的情况进行设置。
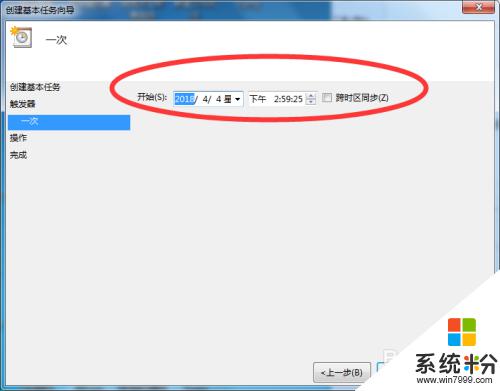
8.选择“启动程序(T)”程序填写shutdown命令,参数就设置成-s -t 3600 这代表1小时候后关机,3600代表秒。-s与-t之间有空格。

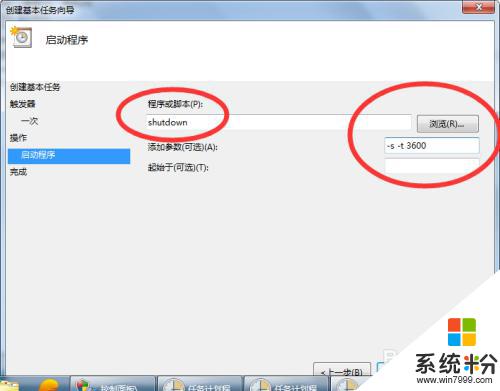
9.点击下一步,点击完成即可。
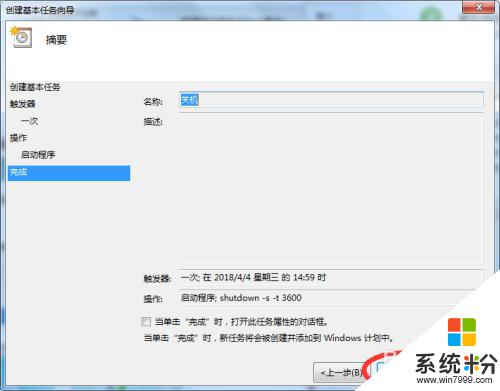
以上是关于如何在电脑上设置关机时间的全部内容,如果你也遇到了同样的情况,可以参考我提供的方法来解决,希望对大家有所帮助。
我要分享:
电脑软件教程推荐
电脑软件热门教程
- 1 怎么用电脑查看手机短信 用电脑查看手机短信的方法
- 2 怎样重装系统?重装系统的方法。
- 3 bonjour服务已被禁用怎么回事,bonjour服务已被禁用的解决方法
- 4手机设置手势开关应用的方法 手机设置手势开关应用图文教程
- 5笔记本键盘错乱怎么修复|笔记本键盘按键出错的解决方法
- 6怎样查看电脑主板的型号信息 查看电脑主板的型号信息的方法有哪些
- 7网卡接触不良也会让电脑黑屏
- 8怎么在华硕官网批量下载驱动,不用一个一个下载。 在华硕官网批量下载驱动,不用一个一个下载的方法。
- 9c盘空间不足怎么清理 c盘空间不足怎么办
- 10IE11浏览器如何重置 重置IE11浏览器的方法步骤 IE11浏览器重置的方法 重置IE11浏览器的方法步骤
