iphone5用wifi连不上电脑处理方法 iphone5怎样用wifi连上电脑
时间:2017-07-04 来源:互联网 浏览量:
今天给大家带来iphone5用wifi连不上电脑处理方法,iphone5怎样用wifi连上电脑,让您轻松解决问题。
在平时的日常生活里,有时候我们使用iphone5会遇到用wifi连不上电脑的问题,但有些新手不知道怎么做,该如何解决iphone5用wifi连不上电脑这个难题呢?下面是学习啦小编收集的关于iphone5用wifi连不上电脑的解决步骤,希望对你有所帮助。
iphone5用wifi连不上电脑的解决步骤一、首先在iPhone5操作界面中找到“设置”点击进入,如下图:

首先找到iPhone5的设置
二、点击“设置”进入后,我们即可在左侧看到“Wi-Fi”设置项目了,我们同样点击进入设置,如下图:

iPhone5 Wifi设置
三、之后我们即可在右侧看到可用的Wifi无线网络列表(前提是你iPhone5附近有无线网络,并且信号范围之内),如下图:

iPhone5搜索到的无线网络列表
四、在搜索到无线Wifi网络列表中,选择自己创建的或者某些场合的免费Wifi网络,进行连接,如果Wifi网络要密码的话,输入对应的密码,如下图:

输入Wifi无线网络密码连接
五、如果Wifi无线网络信号较好,并且输入了正确的Wifi无线密码后,即可成功连接到Wifi无线网络了,返回后,可以看到在我们连接的Wifi无线网络列表前已经打上勾了,我们即可开始Wifi无线网络上网了,如下图:
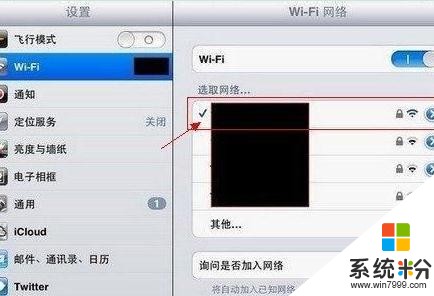
iPhone5成功连接上Wifi无线网络
iphone5用wifi连不上电脑怎么办相关文章:
1.iphone5 wifi怎么连接电脑
2.iphone5怎么与电脑无线连接
3.iPhone6连不上Wifi的原因以及解决方法
以上就是iphone5用wifi连不上电脑处理方法,iphone5怎样用wifi连上电脑教程,希望本文中能帮您解决问题。
相关教程
- ·iPhone5连不上wifi如何处理 iPhone5连不上wifi的解决方法
- ·iphone5 wifi如何连接电脑 用iphone5 wifi连接电脑的方法
- ·小米平板电脑连不上wifi怎么解决 小米平板电脑连不上wifi怎么处理
- ·华硕电脑连不上wifi该怎么解决? 华硕电脑连不上wifi该如何处理?
- ·iphone5怎样连接电脑 iphone5连接电脑的方法
- ·iPhone5连接WIFI的详细教程 iPhone5连接WIFI的图文教程
- ·戴尔笔记本怎么设置启动项 Dell电脑如何在Bios中设置启动项
- ·xls日期格式修改 Excel表格中日期格式修改教程
- ·苹果13电源键怎么设置关机 苹果13电源键关机步骤
- ·word表格内自动换行 Word文档表格单元格自动换行设置方法
电脑软件热门教程
- 1 新安装win7系统,如何连接网络 电脑安装win7系统后无法获取IP地址的解决方法
- 2 qq电脑管家如何设置默认浏览器 怎么设置QQ电脑管家默认浏览器
- 3 pr安装要adobe账号怎么办 PR软件安装出现需要登录Adobe账号的解决方法
- 4光驱占用d盘如何改变 光驱占用D盘磁盘如何修改
- 5Win10系统关闭操作中心旗帜图标的方法
- 6电脑中毒了怎样杀毒? 电脑中毒了杀毒的方法
- 7怎么关闭省电模式苹果 iPhone怎么关闭省电模式
- 8怎样打开隐藏文件夹 还原隐藏的文件夹 打开隐藏文件夹 还原隐藏的文件夹的方法有哪些
- 9Windows7系统下软件界面显示不完整怎么解决? 解决软件界面显示不全的问题的方法有哪些?
- 10电脑磁盘打不开怎么解决 电脑磁盘打不开如何解决
