如何实现VM虚拟机与实机之间文件交互。 实现VM虚拟机与实机之间文件交互的方法。
时间:2017-07-04 来源:互联网 浏览量:
今天给大家带来如何实现VM虚拟机与实机之间文件交互。,实现VM虚拟机与实机之间文件交互的方法。,让您轻松解决问题。
VM是常用的虚拟机软件,也是我们封装系统的利器。但经常碰到有朋友在坛子里问关于VM和实机之间交互文件的方法,区区不才,使用VM时间也不长,但稍微有一点经验,抛砖引玉,供大家讨论一下。有写错或者不完整的地方还请不吝指正。具体方法如下:
1映射虚拟磁盘。映射虚拟磁盘是VM提供的一种功能,可以将虚拟机中的分区映射为实机中的分区。映射虚拟磁盘只能在虚拟机关闭的状态下应用,所以文件交互也只能在实机上进行。
1)选择“文件--映射虚拟磁盘或与虚拟磁盘断开连接”。
2)弹出的窗口中选择“映射”:
3)依次选择需要载入的虚拟机相关文件(.vmdk)、是否只读模式打开、和映射到实机的盘符:
4)确定以后,即可在实机上操作虚拟机中的分区:
★映射虚拟磁盘只能在虚拟机关闭的时候才能使用
★如果需要更改虚拟机内的文件,别忘了去掉只读的勾勾。
★这个功能有时候好像不太稳定
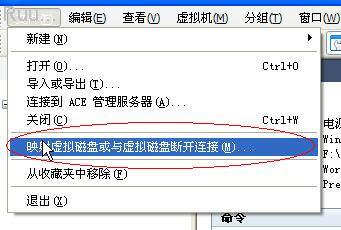
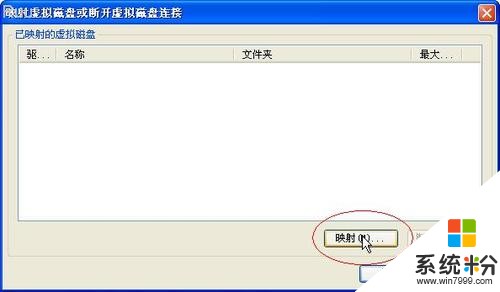
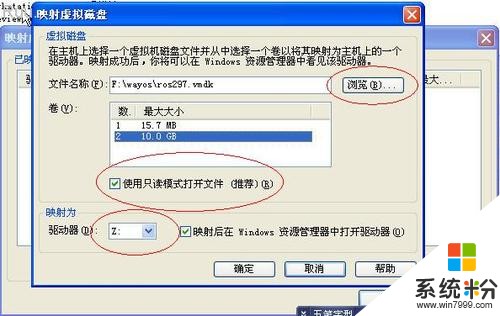
 2USB设备(U盘、移动硬盘)共享。
2USB设备(U盘、移动硬盘)共享。虚拟机可以接管实机上的USB设备,这样我们就可以用USB设备(U盘、移动硬盘)当中转来交换文件。
1)在虚拟机开机的状态下,插入新USB设备,VM会弹出安装VM专用的USB驱动安装界面:
2)将驱动安装路径指向VM安装文件夹下的vmusb.sys驱动文件。
3)安装好驱动后在VM软件右下角的设备状态栏中就会出现USB设备相对应的图标,在图标上点击右键,选择连接。虚拟机就会接管实机上的USB设备,同时实机上USB设备卸除:
4)虚拟机使用完USB设备后,仍然右键点击右下角的USB设备图标,选择断开。虚拟机就会卸除USB设备,同时实机接管USB设备。
★需要虚拟机有USB控制器的存在(默认有,没有的话可在编辑虚拟机设置中添加)。
★摄像头等USB设备也可以用此方法互动。
★彻底不需要USB设备时,只要在实机上点击卸除即可。
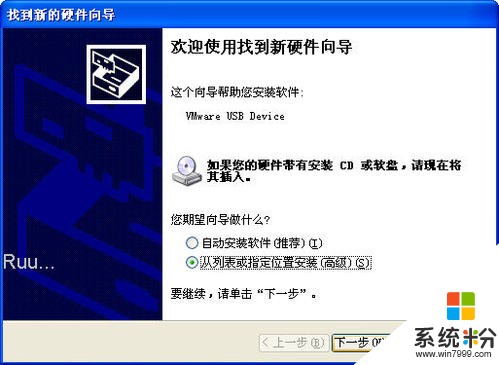
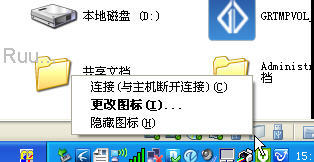 3DISKGEN
3DISKGENDISKGEN(原名DISKMAN)是一款功能强大的国产磁盘分区及数据恢复软件。其中就包括建立、读写VM虚拟硬盘文件的功能。
1)下载并解压DISKGEN(绿色软件)。选择“硬盘--打开虚拟硬盘文件”:
2)在弹出的对话框中选择对应的VM虚拟硬盘文件(后缀名.vmdk,一般就是那个最大的):
3)载入VM虚拟硬盘文件后,点击“浏览”选项卡,就可以读写其中的文件了。
★需要在虚拟机关闭的情况下才能使用
★读写操作没有映射虚拟磁盘好用,但比其稳定(映射出的盘符有时候不显示)
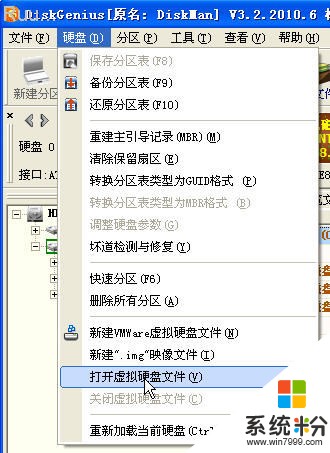
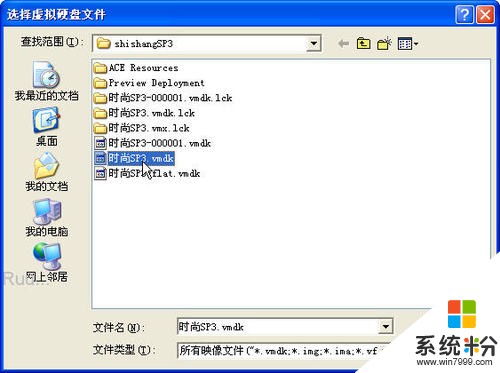
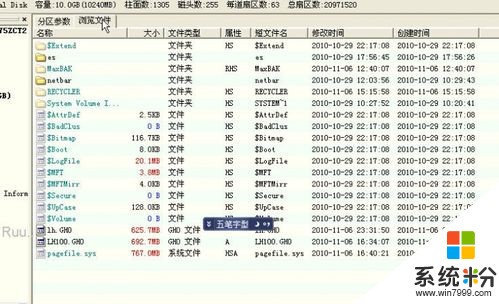 4共享文件夹
4共享文件夹在实机和虚拟机之间建立网络连接后,通过windows系统自带的共享功能实现互动。
1)在实机上建立个共享文件夹。
2)在虚拟机中访问并操作共享文件夹。
★虚拟机需要安装网卡,一般是桥接方式。
★建立共享文件夹的机器需要打开来宾账号、开启server服务、并且要在同一工作组。
★不推荐这种方法,因为不同系统之间建立访问共享有时候很困难,并且安全性低。
★还有一种共享方式,需要安装VM TOOLS。详见VMTOOLS一节。 5FTP服务器
在实机中建立一个FTP服务器,然后在虚拟机中通过FTP客户端(考虑到封装系统的纯净,使用iE浏览器即可)和实机中的文件互动,也是一直简便快捷的方法。FTP服务器软件有很多,用的最多的应该是Serv-U,但Serv-U是商业软件,并且破解版比较难找。所以我用开源的FileZilla server来做介绍。FTP服务器的架设非常简单,只要设置好:用户、权限、目录三个项目后即可使用。
1)下载并安装FileZilla server和汉化补丁,运行,选择“编辑--用户”:
2)在对话框中,依次添加用户、设置目录、设置权限后即可。
3)在虚拟机的IE地址栏中输入“FTP"//实机IP地址”(不带引号),输入用户名密码后即可操作实机对应文件夹中的文件了。
★虚拟机需要安装网卡,一般是桥接方式。
★如果只是暂时使用推荐使用迷你FTP服务器,设置更加快捷。只要选择好IP,设置好目录,点启动即可。匿名登陆,连用户名都不用输:
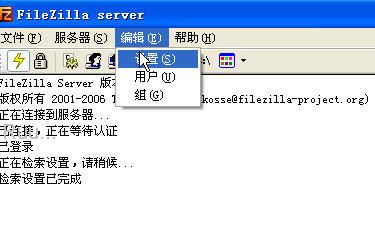
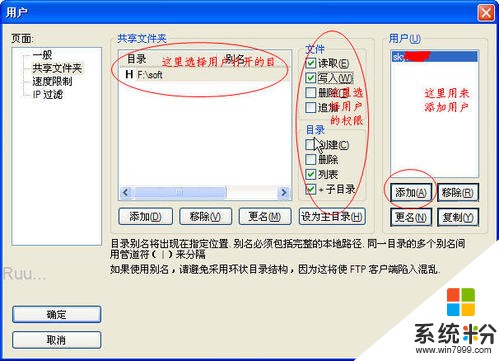
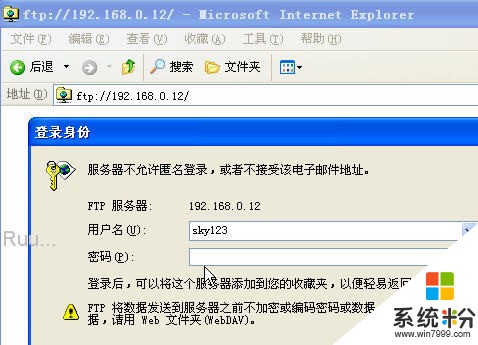
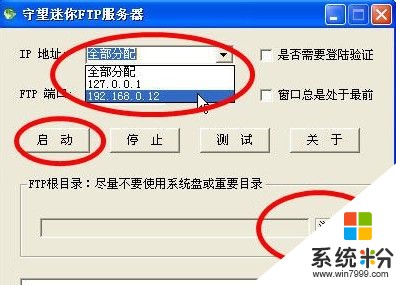 6ISO镜像载入
6ISO镜像载入利用UltraISO等软件将需要的文件打包成ISO,然后通过虚拟机的虚拟光驱载入与虚拟机共享文件。方法有点笨拙,但的确是我第一次用VM时使用的方法,而且虚拟机所需要的设备也比较少,系统纯净度最高。
1)使用UltraISO等将需要往虚拟机中输送的软件打包成ISO文件(详见相关教程)。然在VM中选择“虚拟机--可移动设备--CD/DVD--设置”。
2)将打包的ISO载入虚拟光驱。然后打开光驱即可使用。
★在虚拟机运行的情况下即可操作本方法。
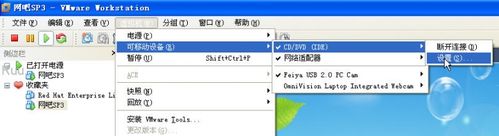
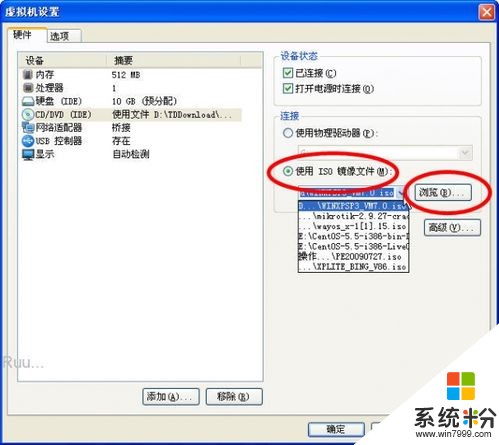 7挂载物理硬盘分区
7挂载物理硬盘分区在VM中,虚拟机可以挂载实机的硬盘或者分区。这也是虚拟机访问实机文件的一种好办法。
1)选中虚拟机,并打开“编辑虚拟机设置”:
2)添加一个硬盘:
3)选中需要挂载的实机物理硬盘分区:
4)完成后,打开虚拟机,即可看到挂载的物理分区(可能会比较慢,甚至卡死一会儿):
★虚拟机无法直接修改物理磁盘分区的数据,但修改内容会以增量的方式保存在相关VMDK文件中。
★创建虚拟机的时候,可以不创建虚拟磁盘而直接挂载物理磁盘分区。
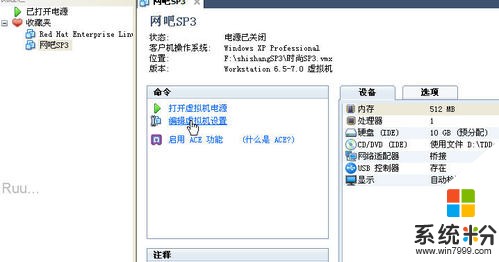
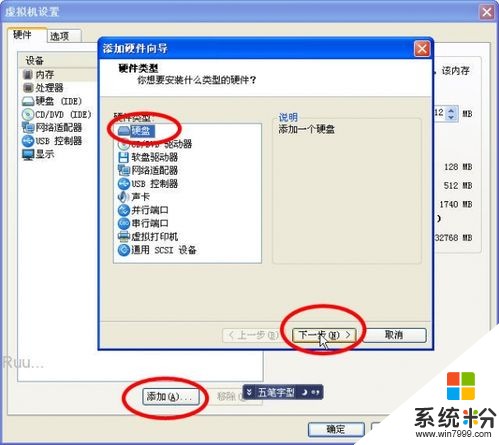
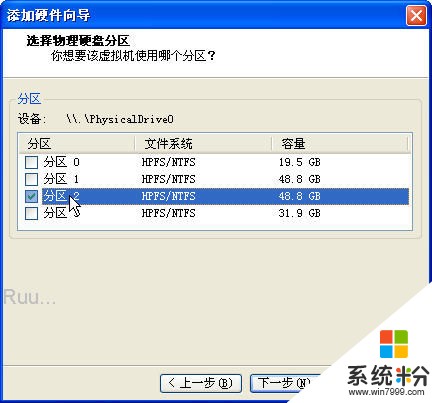
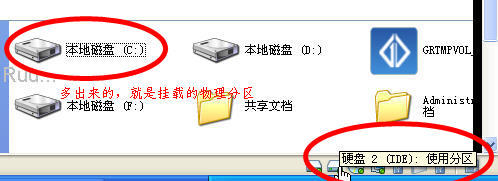 8利用VM TOOLS拖放粘贴组件
8利用VM TOOLS拖放粘贴组件VM TOOLS是VM虚拟机的增强组件,可以让虚拟机实现物理加速,和实机之间拖拽剪切等高级功能。VM TOOLS需要安装在虚拟机系统里。
1)将VMTOOLS镜像载入虚拟机光驱内。(VM TOOLS镜像在VM安装目录中,不同类系统用不同的VM TOOLS,比如XP 就选择windows.iso):
2)载入完成后在虚拟机光驱盘符上点右键--自动运行,即可开始安装VM TOOLS,片刻之后,安装完毕,重启,即可在实机与虚拟机直接实现拖拽剪切。3)因为VM TOOLS是安装在虚拟机的系统中,所以在虚拟机系统的托盘中会有VM TOOLS的图标。
★VM TOOLS虽然使用极其方便,但是需要在虚拟机中安装软件,所以封装系统不太推荐使用。
★liunx中也可以使用VM TOOLS。
★在VM的“虚拟机”菜单中,也有个“安装VM TOOLS”选项,但比较难安装成功。还是载入镜像安装比较好:
★安装了VM TOOLS后,又有一个新的共享文件夹建立方法,但是意义已经不大了。在“虚拟机--设置”菜单中:
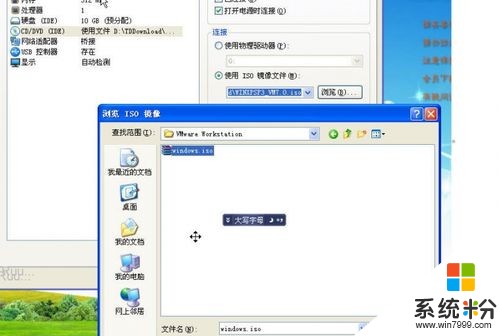
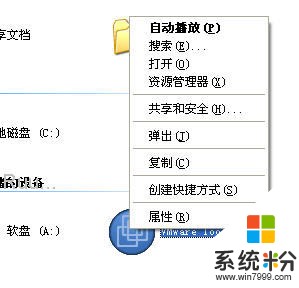
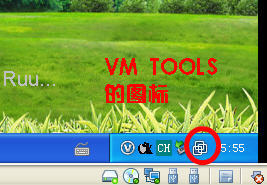
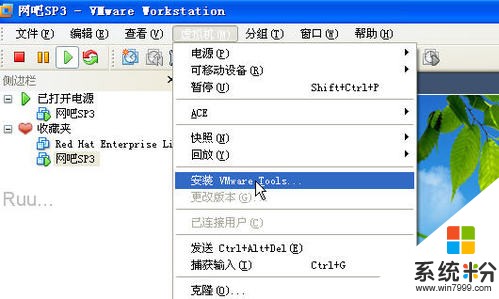
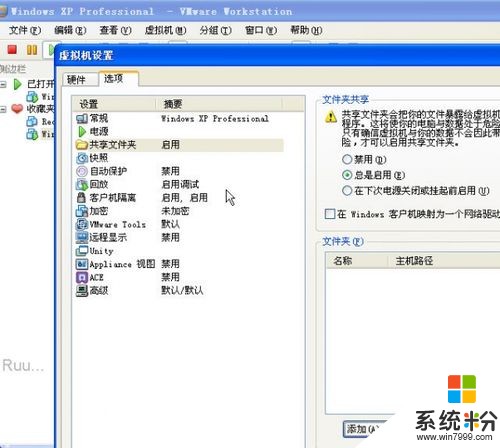
以上就是如何实现VM虚拟机与实机之间文件交互。,实现VM虚拟机与实机之间文件交互的方法。教程,希望本文中能帮您解决问题。
我要分享:
相关教程
- ·怎么实现手机与U盘之间快速互传文件 实现手机与U盘之间快速互传文件的方法
- ·虚拟机与主机怎样交换文件 如何在虚拟机与主机间交换文件
- ·怎么无需数据线实现IPHONE手机与电脑的文件互传 无需数据线实现IPHONE手机与电脑的文件互传的方法
- ·怎样不用数据线实现电脑和手机之间文件的秒传 不用数据线实现电脑和手机之间文件的秒传的方法有哪些
- ·Thinkpad 怎么实现Fn键与Ctrl键互换? Thinkpad 实现Fn键与Ctrl键互换的步骤
- ·不同局域网内电脑如何实现互访实现文件或打印机共享
- ·电脑如何更改文件类型后缀 文件后缀名修改步骤
- ·怎么更改微信存储文件的位置 微信文件保存路径怎么修改
- ·微信如何录音笔记 微信收藏笔记怎么添加录音
- ·360系统重装能装w7吗 360一键重装系统win7 64位系统详细教程
电脑软件教程推荐
电脑软件热门教程
- 1 快速隐藏桌面图标的详细教程 快速隐藏桌面所有图标的图文教程
- 2 手机如何把微博粉丝移除 手机移除微博粉丝的方法
- 3 怎么改变windows 8 (8.1)系统时间显示的语言 改变windows 8 (8.1)系统时间显示的语言的方法
- 4苹果怎么把日历放桌面 苹果手机如何将日历添加到桌面
- 5如何给手机屏幕贴膜 给手机屏幕贴膜的方法
- 6怎样监控别人的电脑 监控别人的电脑的方法有哪些
- 7xp系统剪切板在哪|xp快速打开剪切板的方法
- 8电脑主机显示器如何组装 电脑主机显示器组装的方法
- 9惠普键盘灯怎么调模式 惠普键盘灯光设置方法
- 10TPLINK无线路由器如何设置和控制网速! TPLINK无线路由器设置和控制网速的方法有哪些!
最新电脑教程
- 1 怎么更改微信存储文件的位置 微信文件保存路径怎么修改
- 2 微信如何录音笔记 微信收藏笔记怎么添加录音
- 3 360系统重装能装w7吗 360一键重装系统win7 64位系统详细教程
- 4文档所有图片如何设置统一大小 word文档图片批量缩放为统一大小步骤
- 5word怎么设置文字底纹颜色 Word中文字底纹颜色修改方法
- 6手机能同步微信聊天记录吗 手机微信聊天记录同步教程
- 7英雄联盟怎么关闭录制功能 如何关闭LOL录制功能
- 8电脑exe文件怎么安装 文件解压后怎么进行安装操作步骤
- 9如何打开7z压缩包 7z压缩包文件解压步骤
- 10打印机771错误代码 打印机共享时遇到0x00000771错误怎么解决
