word文档如何修改单页页眉及页脚 word文档修改单页页眉及页脚的方法
时间:2017-07-04 来源:互联网 浏览量:
今天给大家带来word文档如何修改单页页眉及页脚,word文档修改单页页眉及页脚的方法,让您轻松解决问题。
修改页眉及页脚是办公人员要接触的电脑办公软件技术,很多人在修改单页页眉,页脚的时候会把文档所有页面的页眉页脚内容都修改了,下面以修改单页页脚为例为大家介绍单页页脚的修改方法。具体方法如下:
1找到页脚。首先打开文档,打开第一页和其剩余页,可以看到如图所示的同样页脚“第一页,共二页”字样,现在演示将第一页的页脚改成“第1页”样式。
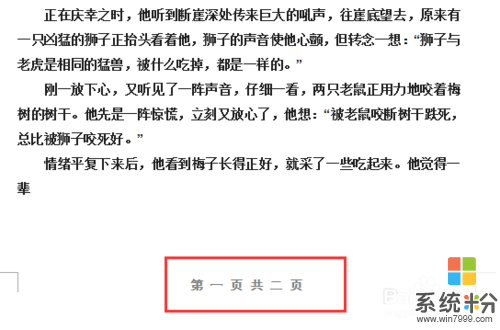 2
2进入编辑模式。将鼠标放到如图位置,即页边距中间区域,双击即可。
 3
3修改页码。进入之后找到“修改页码”字样,点击进入“修改页码”,可以看到如下图所示的选择框。
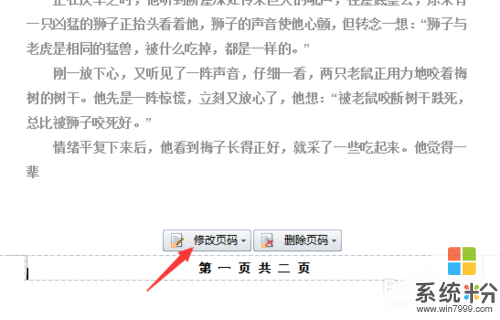 4
4修改第一页页脚样式。将鼠标放到“样式”,在下拉菜单栏里找到“第一页”,选中即可。
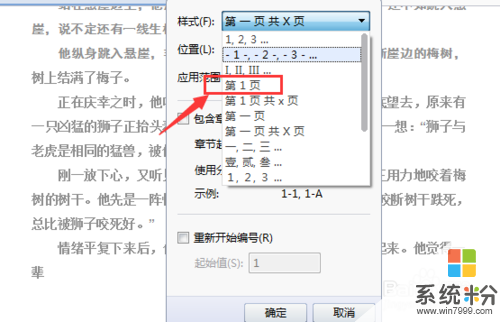 5
5应用范围。将步骤四的样式“第一页”用到第一页,即选择“本页”,按确定即可。
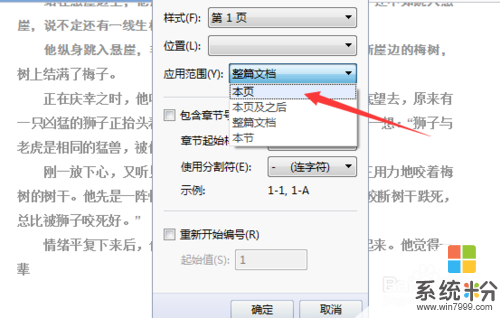 6
6本页页脚修改成功。查看第一页修改后是否为“第一页”页脚样式,没有错的话将鼠标移到非编辑页脚区域,双击鼠标,退出编辑。
 7
7编辑完成。编辑完本页之后查看其它页页脚是否没有变化,如果如图所示是“第一页,共二页",则修改成功,否则出错。

以上就是word文档如何修改单页页眉及页脚,word文档修改单页页眉及页脚的方法教程,希望本文中能帮您解决问题。
我要分享:
相关教程
- ·Word文档设置页眉和页脚的方法(Windows7) Word文档怎么设置页眉和页脚(Windows7)
- ·word文档怎么添加不同页眉页脚 word文档添加页眉页脚的方法
- ·word文档用什么方法添加不同页眉页脚 ,word 中怎样设置不同的页眉页脚
- ·网页打印去掉页眉页脚 Word文档如何删除页眉和页脚
- ·word中页眉页脚怎么删除 删除word文档中的页眉页脚
- ·如何在同一篇word文档里设置不同的页眉或页脚 同一篇Word文档设置多个不同的页眉页脚的方法
- ·怎样把日历显示在手机桌面 如何在手机桌面添加日历
- ·键盘数字3按不出来 电脑键盘数字键按不出数字怎么办
- ·电脑打开了放大镜怎么取消 电脑放大镜功能怎么关闭
- ·设置颜色变黑了怎么调回来 电脑屏幕颜色变深了怎么还原
电脑软件热门教程
- 1 笔记本屏幕有出现一条白线怎么解决 电脑屏幕中间有一条竖直得白线该如何处理
- 2 电脑U盘文件丢失了怎么找回 电脑U盘文件丢失了的找回方法
- 3 WinXP隐藏桌面图标的技巧
- 4如何挑选注册合适的域名 挑选注册合适的域名的方法
- 5电脑无法上网/只能登qq不能打开网页怎么解决 电脑无法上网/只能登qq不能打开网页如何解决
- 6OutLook邮箱发错邮件怎么删除 OutLook邮箱发错邮件的删除方法
- 7轻松恢复iPhone或iPad丢失数据的方法有哪些 如何 轻松恢复iPhone或iPad丢失数据
- 8手机QQ如何显示BMW在线? 手机QQ显示BMW在线的方法有哪些
- 9怎么把笔记本电脑强制关机 笔记本电脑强制关机方法
- 10ICS格式的文件要用什么软件打开 ICS格式的文件怎么打开
