Word打印时怎么显示创建和修改日期 Word打印时显示创建和修改日期方法
时间:2017-07-04 来源:互联网 浏览量:
今天给大家带来Word打印时怎么显示创建和修改日期,Word打印时显示创建和修改日期方法,让您轻松解决问题。
Word2016中,打印Word文档时,需要将该Word文档的创建日期、最后修改日期等内容同时打印出来,则可以启用“打印文档属性”功能。那么,在Word2016中怎么启用“打印文档属性”呢?一起来了解下吧!具体方法如下:
11、在计算机桌面上的Word2016文档程序图标双击鼠标左键,将其打开运行。并点击“空白文档”选项,新建一个空白Word文档。如图所示;
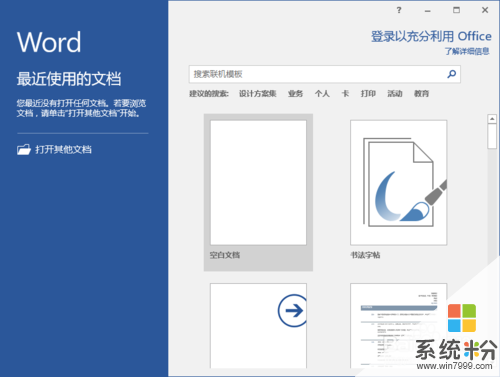 2
22、在打开的Word文档窗口中,点击左上角的“文件”命令选项。如图所示;
 3
33、在打开的“文件”命令窗口中,点击“选项”命令选项。如图所示;
 4
44、点击“选项”命令选项后,这个时候会打开“Word选项”对话窗口。如图所示;
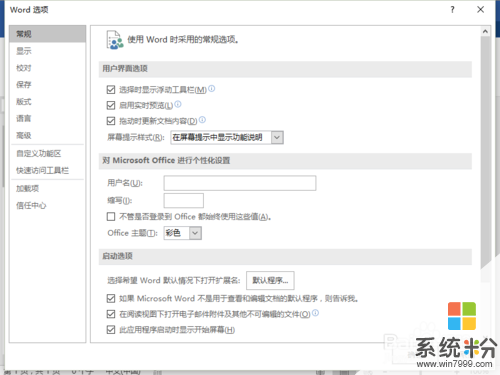 5
55、在“Word选项”对话窗口中,将选项卡切换到“显示”选项卡栏。如图所示;
 6
66、在“显示”选项卡栏的右侧窗格中,找到“打印选项”区域下的“打印文档属性”选项,并将其复选框勾选即可。如图所示;

以上就是Word打印时怎么显示创建和修改日期,Word打印时显示创建和修改日期方法教程,希望本文中能帮您解决问题。
我要分享:
电脑软件热门教程
- 1 主板进不了bios该如何解决 主板进不了bios怎么处理
- 2 手机屏幕坏了home,菜单键,返回键坏了,怎么解决 手机屏幕坏了home,菜单键,返回键坏了,怎么处理
- 3 惠普商用笔记本,EFI Bios怎样关闭双显卡 惠普商用笔记本,EFI Bios关闭双显卡的方法
- 4dlink无线路由器想要连接WiFi的方法 利用了dlink无线路由器之后如何来进行WiFi的连接
- 5怎样隐藏或显示计算机硬盘? 隐藏或显示计算机硬盘的方法有哪些?
- 6保存微信群到通讯录的方法 微信群怎么保存到通讯录
- 7如何用电脑玩华为手机游戏 华为手机游戏怎么在电脑上玩
- 8激光打印机重影是什么原因 打印机重影怎么矫正 、激光打印机重影是什么原因 打印机重影如何矫正
- 9win10快捷键汇总
- 10电脑一段时间不用,显示器就亮黄灯该如何解决 电脑一段时间不用,显示器就亮黄灯该怎么解决
