如何更改日期格式设置 电脑时间日期显示格式设置方法
时间:2024-02-24 来源:互联网 浏览量:
在电脑上更改日期格式设置是一项非常简单的操作,可以让我们更方便地查看日期和时间,通过调整日期显示格式,我们可以选择不同的日期格式,比如年-月-日或者月-日-年等。在电脑设置中,我们可以轻松地更改日期显示格式,让日期和时间以我们喜欢的方式显示在屏幕上。接下来让我们一起来了解如何进行日期格式设置的操作步骤。
具体方法:
1.本例以win8为例,我们可以在电脑的右下角看到日期时间的显示格式。现在就来说下怎么更改显示的格式。

2.右键单击电脑左下角的“开始”,然后选择控制面板。
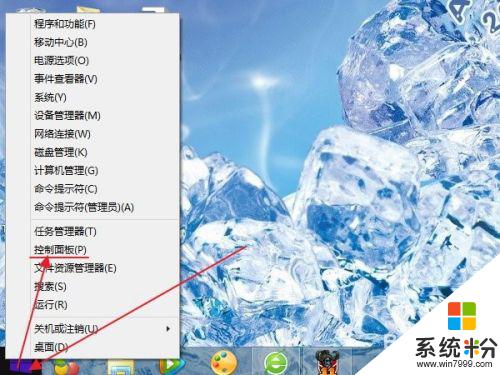
3.然后选择“更改日期、时间或数字格式”点击进入。
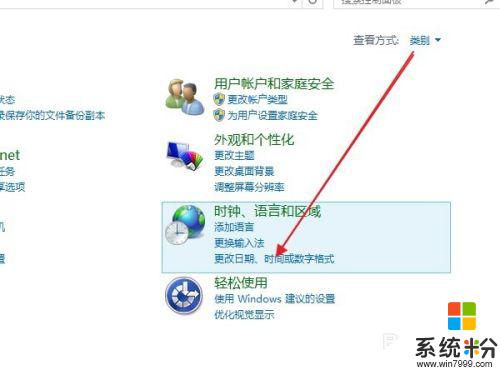
4.然后在打开的面板中,可以看到时间和日期格式下面的相关设置。
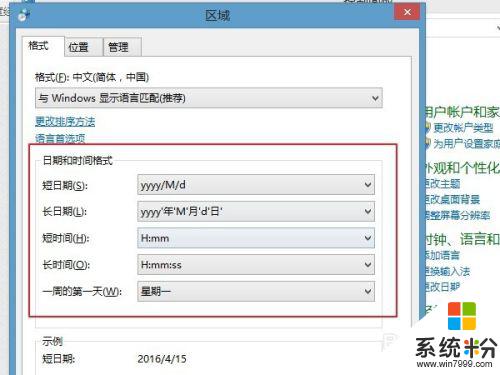
5.短日期里面是设置日期显示的方式为短日期,和长日期的区别是,不显示年月日。
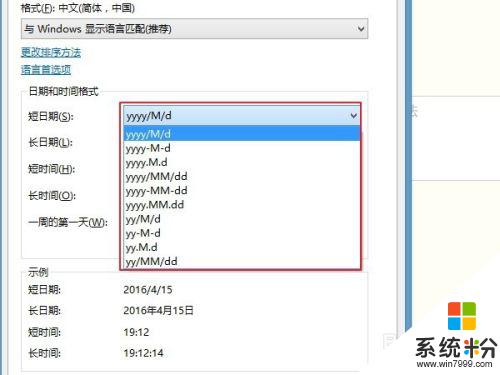
6.同样的,可以对时间进行设置。短时间和长时间的区别是,长时间会显示秒,短时间不会显示秒。并且,长日期还可以设置显示时间是上午还是下午。
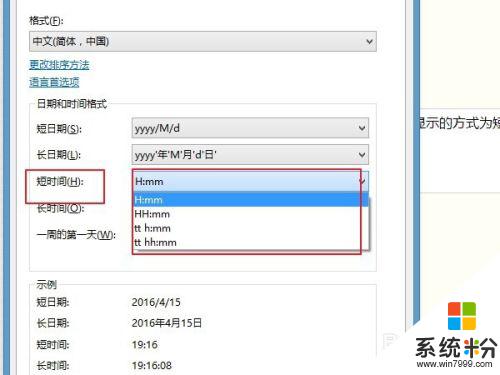
7.国际上的是每周的第一天是星期日,但是我们都习惯是周一是一周的第一天。当然,我们安装的系统一般都会默认以周日作为第一天。
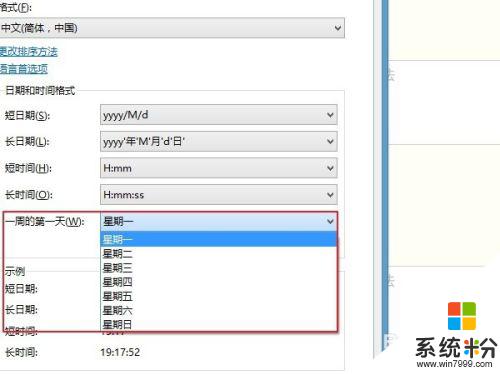
8.为了便于对比,我设置两种不同的显示格式,然后看一下对比效果。
第一种设置:短日期的格式是yyyy-m-d,表示如果月和日小于10的话。不显示前面的0。长日期也是不显示前面的0。短时间和长时间都不显示上下午,时分秒前面有0也不现实。一周第一天是星期日。
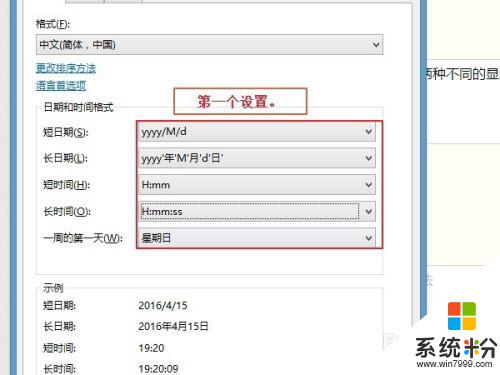
9.第二种设置:短日期是yyyy-mm-dd表示月,日如果小于10的话,前面会显示0。短时间和长时间也会显示0,并且会显示上下午,另外,把周一作为一周的第一天。
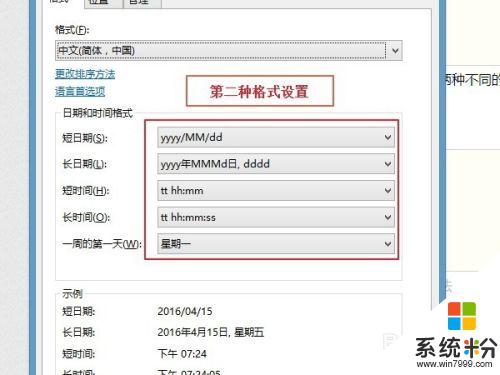
10.设置好了后,对比一下效果,先看下短日期、时间。第一种设置的,没有显示上下午,并且月份4小于10,前面的0没显示。第二种设置显示了当前是下午,并且月份4显示为04。
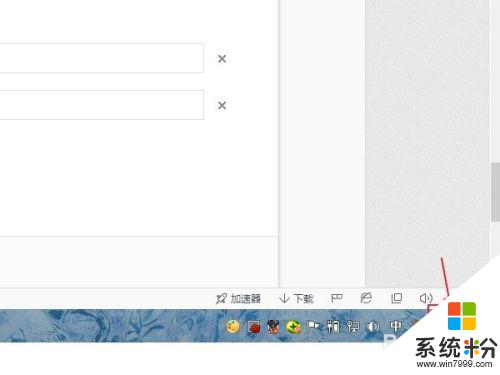

11.有人会问了,那“长时间”,“长日期”是什么意思呢?其实就是双击右下角时显示的时间日期。双击一下,对比看看效果。
第一种设置:在时间显示那里多了一个星期显示,并且时间显示会在各位分秒前面加0显示。还可以看到,星期日是在第一列。
第二种设置:在日期那里多了一个星期显示,并且在时间那里显示上下午。而且星期一已经变成第一列,即一周第一天了。


以上是如何更改日期格式设置的全部内容,如果你也遇到同样的情况,请参照我的方法进行处理,希望对你有所帮助。
相关教程
- ·怎么设置电脑日期和时间格式。 设置电脑日期和时间格式的方法。
- ·怎么更改电脑日期日历格式。 更改电脑日期日历格式的方法。
- ·如何改变excel日期格式 改变excel日期格式的方法
- ·怎样更改电脑日期格式。 更改电脑日期格式的方法。
- ·日历怎么改日期 电脑日期日历格式怎么修改
- ·【Excel技巧】怎么更改系统的日期格式【Excel技巧】更改系统的日期格式的方法
- ·wps颜色是绿色怎么修改白色 wps背景颜色改成白色
- ·7p前置摄像头黑屏通病 一加7pro摄像头显示黑屏的解决方法
- ·淘宝直播可以在电脑上看吗 怎样在电脑上打开淘宝直播页面
- ·电脑连不到网怎么办 电脑WIFI连接后不能上网怎么解决
电脑软件热门教程
- 1 Windows7提示“您的凭据不工作”不能远程登录怎么解决? Windows7提示“您的凭据不工作”不能远程登录解决的方法有哪些?
- 2 如何把ios7刷回ios6 把ios7刷回ios6的方法有哪些
- 3 天气预报放在桌面 怎样在电脑桌面上显示天气图标
- 4iphone5越狱白苹果怎么解决 iphone5越狱白苹果如何解决
- 5苹果电脑怎么设置软件开机自动启动程序 设置苹果Mac电脑开机自动启动程序的方法。
- 6索尼手机手动解BL锁详细详细教程 索尼手机手动解BL锁详细详细步骤
- 7局域网如何限制手机上网网速 局域网限制手机上网网速的方法有哪些
- 8PPT怎么隐藏"单击此处添加标题"。PPT隐藏技巧。
- 9笔记本、电脑、独立显卡怎么看好坏
- 10冬天手机电池有电但手机却无法开机如何解决 怎么解决冬天手机电池有电但手机却无法开机
