光影魔术手怎么制作去雾镜图片光影魔术手制作去雾镜图片的方法
时间:2017-07-04 来源:互联网 浏览量:
今天给大家带来光影魔术手怎么制作去雾镜图片光影魔术手制作去雾镜图片的方法,让您轻松解决问题。
光影魔术手是一款免费的图片编辑与处理软件,该软件界面简洁,操作简单,其内置的特效能让我们瞬间制作出具有大师级的效果图片,下面我们就来使用该软件制作一张去雾镜效果图片,其图片效果如图所示:具体方法如下:
1打开光影魔术手这款软件,进入光影魔术手的操作界面,如图所示:
2在这个界面内找到打开选项,如图所示:
3点击打开选项后,弹出打开图片对话框,如图所示:
4在电脑里找到我们需要的图片,点击下面的打开,进入图片编辑操作界面,如图所示:
5在这个界面内找到一键设置下的自动美化选项,如图所示:
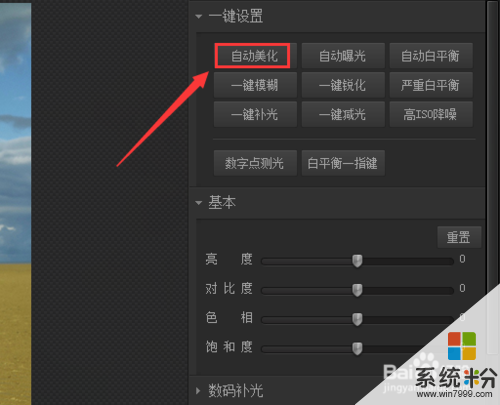 6
6点击自动美化后,然后在上面的菜单区找到数码暗房选项,如图所示:
 7
7点击数码暗房选项,在其内找到去雾镜选项,如图所示:
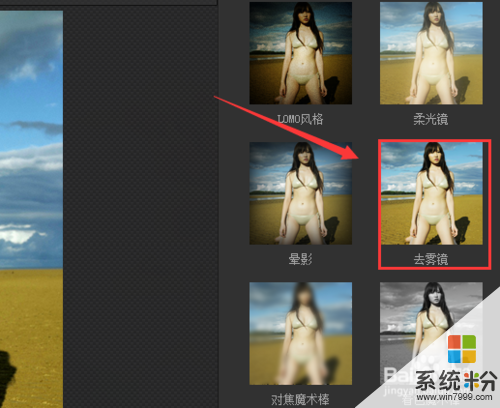 8
8点击去雾镜效果选项,可以看到我们的图片变得清晰明亮了,如图所示:

以上就是光影魔术手怎么制作去雾镜图片光影魔术手制作去雾镜图片的方法教程,希望本文中能帮您解决问题。
我要分享:
相关教程
- ·怎样使用光影魔术手快速抠图到另一张图片 使用光影魔术手快速抠图到另一张图片的方法有哪些
- ·光影魔术手如何换背景改为证件照蓝色背景参数 光影魔术手换背景改为证件照蓝色背景参数怎么操作
- ·gif动态图片如何制作 迅雷影音制作GIF动态图片 迅雷影音怎么制作GIF动态图片
- ·ps怎么制造镜头光晕|ps制作镜头光晕效果的方法
- ·美图秀秀如何制作重影 美图秀秀重影制作教程 美图秀秀制作重影的方法 美图秀秀重影制作教程
- ·gif动态图片制作步骤,gif动态图片制作方法
- ·怎么判断哪个盘是固态硬盘 怎么查看自己的固态硬盘是哪个盘符
- ·便签的最近删除在哪里 已删除电脑便签恢复
- ·电脑怎么取消磁盘检查 电脑开机时如何取消磁盘自检
- ·怎么改变微信的字体大小 微信聊天字体怎么调整大小
电脑软件教程推荐
电脑软件热门教程
- 1 华为应用的图标都没有了怎么办 求助mac应用图标不见的方法
- 2 苹果手机如何在电脑下载电影 苹果手机在电脑下载电影的方法有哪些
- 3 可移动储存设备在电脑不显示盘符如何解决 可移动储存设备在电脑不显示盘符怎么解决
- 4如何让搜狗输入法显示出来 什么方法可以让搜狗输入法显示出来
- 5删除网页自动保存的账号和密码的方法 能删除网页自动保存的账号和密码的方法
- 6怎么找出曾经插入过电脑的USB存储设备 找出曾经插入过电脑的USB存储设备的方法
- 7联想平板电脑模式怎么打开 怎样让笔记本电脑进入平板模式
- 8word文档如何插入程序图;程序如何自动生成文档
- 9如何解决进入魔兽争霸III显示器黑屏 解决进入魔兽争霸III显示器黑屏的方法
- 10手机的信号变换为数字显示的方法 手机的信号变换为数字显示图文教程
