gif动态图片制作步骤,gif动态图片制作方法
时间:2016-03-24 来源:互联网 浏览量:
我们在看一些视频的时候发现一些有趣的画面想制作成动态图片,但是很多用户都苦恼不知道怎么制作,下面小编就跟大家说说gif动态图片制作步骤,想学习的用户可以看看以下的教程。
gif动态图片制作方法:
1、Easy GIF Animator是一款专门制作gif图片的软件,简单易学,功能强大。这里,我们就使用该软件来生成gif图。

2、打开软件。选择“创建新的动画”。
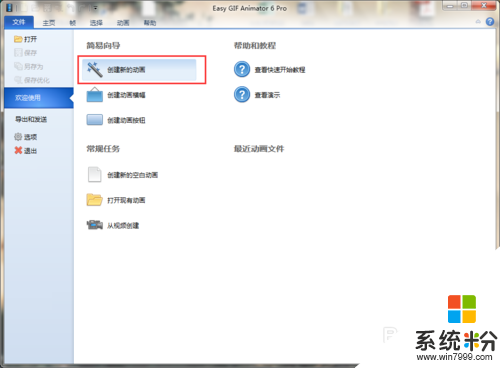
3、点击“添加图像”,依次选择想要制作成gif的静态图片素材。
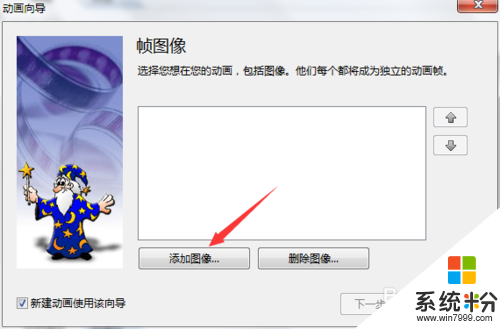
4、添加完成后,点击“下一步”继续制作。如果有不满足的地方,可以通过“删除图片”进行删除。
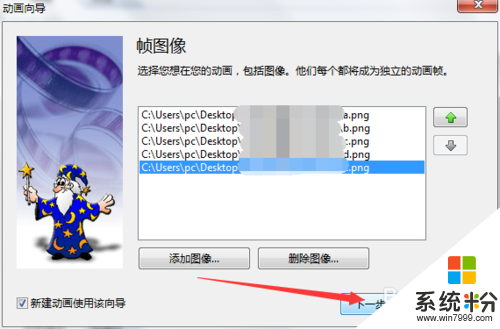
5、设定每张图片的持续时间,持续时间越短,动画越连续。当然,太短的话,效果也不是很好。可以多次尝试,选择一个相对合理的时间。
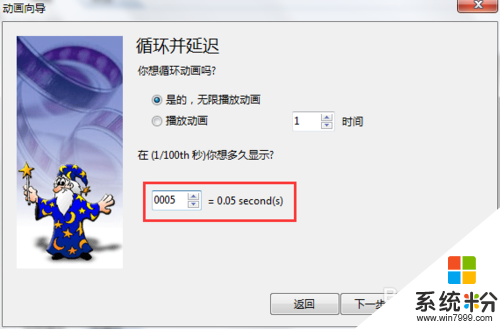
6、选择图像位置,使用默认选项就可以。
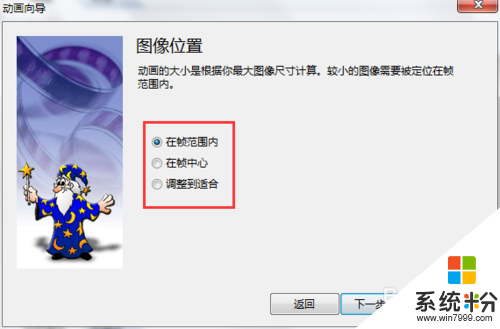
7、经过以上几步,gif图就制作好了,是不是很简单呢!
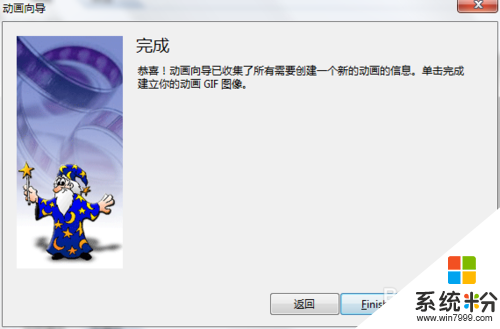
8、点击“预览”,可以看到gif图的效果。
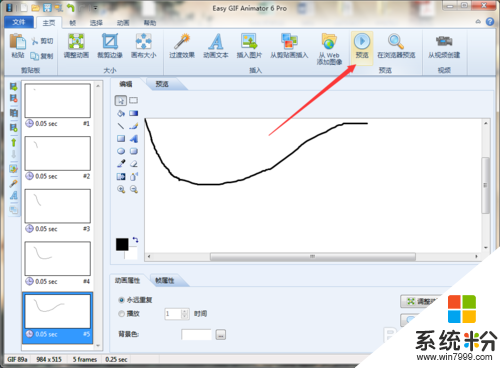
9、如果对动画间隔不满意,可以在“帧属性”中进行修改。
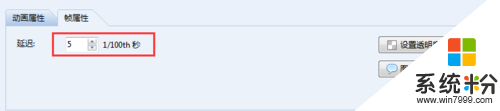
10、一切都调整好后,找到“文件”选项,选择“另存为”,可以将动画保存成gif格式。当然,也可以根据需要选择“导出”,生成flash或其他格式的文件。
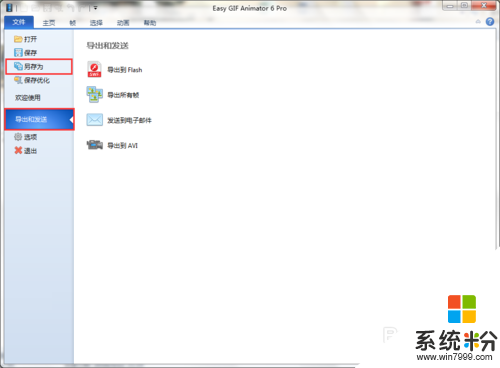
我要分享:
相关教程
- ·gif动态图片如何制作 迅雷影音制作GIF动态图片 迅雷影音怎么制作GIF动态图片
- ·利用视频制作GIF图片的方法 要想通过视频制作GIF图片的操作步骤
- ·如何把屏幕操作录制成gif高清动态图片 把屏幕操作录制成gif高清动态图片的方法有哪些
- ·如何直接制作 GIF 格式录屏图片 直接制作 GIF 格式录屏图片的方法
- ·如何制作唯美自拍图片带文字闪图,gif动画 制作唯美自拍图片带文字闪图,gif动画的方法
- ·手机怎么把视频做成gif 如何把视频来制作成为动态的jif的图片
- ·怎么可以锁定屏幕 电脑屏幕锁定快捷键
- ·笔记本能插无线耳机吗 笔记本电脑无线蓝牙耳机连接教程
- ·笔记本电脑蓝牙连接音箱 蓝牙音箱与电脑连接教程
- ·苹果手机接电脑为什么读取不出来 电脑无法识别iphone/ipad的原因及解决办法
电脑软件教程推荐
- 1 笔记本电脑蓝牙连接音箱 蓝牙音箱与电脑连接教程
- 2 windows1o激活了为什么word还不能用 如何解决Office已激活但无法使用的问题
- 3 苹果无法连接itunes IPhone连接ITunes失败怎么办
- 4电脑连不到网怎么办 电脑WIFI连接后不能上网怎么解决
- 5新安装的硬盘怎么激活 如何在电脑上安装新硬盘
- 6电脑进入了安全模式怎么退出来 电脑进入安全模式后如何退出
- 7wifi连上不可上网是怎么回事 无线网络已连接却无法上网怎么办
- 8艾尔登法环开启二周目 艾尔登法环二周目开启方法
- 9鼠标滚轮不灵敏怎么修 鼠标滚轮无法滚动怎么办
- 10电脑打开了放大镜怎么取消 电脑放大镜功能怎么关闭
最新电脑教程
- 1 怎么可以锁定屏幕 电脑屏幕锁定快捷键
- 2 笔记本能插无线耳机吗 笔记本电脑无线蓝牙耳机连接教程
- 3 笔记本电脑蓝牙连接音箱 蓝牙音箱与电脑连接教程
- 4苹果手机接电脑为什么读取不出来 电脑无法识别iphone/ipad的原因及解决办法
- 5电脑屏幕密码怎么改 怎么在电脑上设置新的锁屏密码
- 6ev录屏没录上声音怎么恢复 EV录屏录制视频没有声音怎么设置
- 7windows1o激活了为什么word还不能用 如何解决Office已激活但无法使用的问题
- 8不识别硬盘怎么解决 硬盘连接电脑后无法识别怎么办
- 9电脑的锁屏壁纸怎么设置 电脑怎么更换锁屏壁纸
- 10word文档改字体 Word文档一键修改全文字体的方法
