怎么在word中删除分页符?word中的分页符如何删除?
时间:2017-07-04 来源:互联网 浏览量:
今天给大家带来怎么在word中删除分页符?word中的分页符如何删除?,让您轻松解决问题。
word文档编辑中,有时候需要插入分页符,但是发现插入之后,文档分页了,却没有出现分页符,或者是出现的分页符,但是不想要分页符了,想删掉,不知道怎么办,有的使用原始的方式选中然后按delete键,其实这个并不好,很多情况下也不生效,故下面讲如何让分页符显示以及这样删除分页符。具体方法如下:
解决方法1:
1这里以word2013为例,其中,word2007以及word2010操作一致,word2003操作类似。打开一个文档,发现这里插入的分页符没有显示,点击左上角“文件”。
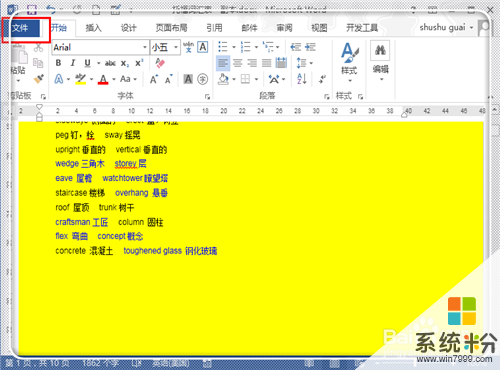 2
2进入文件栏目之后,点击最下方的“选项”按钮,进入选项设置中。
 3
3进入word选项设置中后,点击左上方的“显示”,然后找到并勾上“显示所有格式标记”前面的勾,最后点击“确定”。
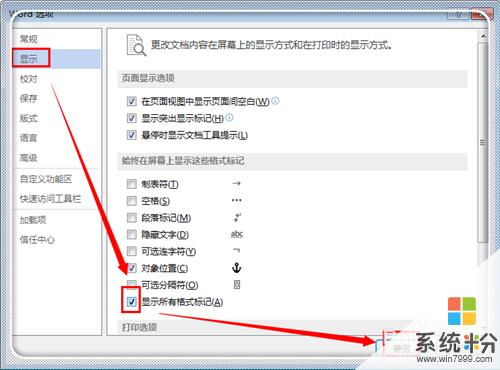 4
4返回到word中,这时候没有显示的分页符就显示出来了。如果不想要这个分页符了,想将其删掉,继续看下方内容。

解决方法2:
1删掉分页符其实也很简单,使用“ctrl+F”,调出查找框,点击查找后面的倒三角形,点击“替换”。
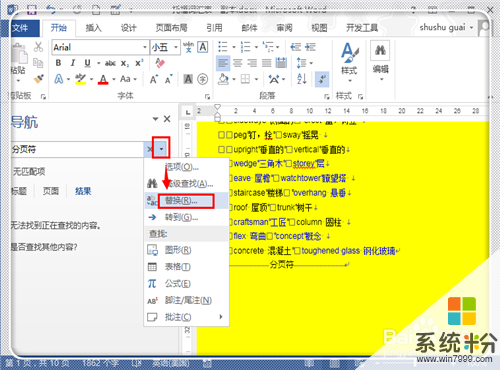 2
2进入查找与替换界面,点击左下角的“更多(M)”,展开更多选项。
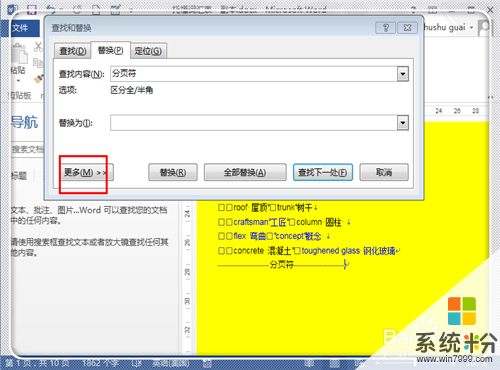 3
3这里将所有的勾都去掉。
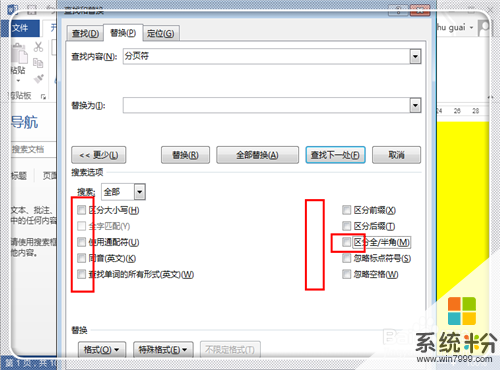 4
4然后将鼠标光标移动到“查找内容”后面的方框中,点击一下,然后点击下方的“特殊格式”,然后弹出选项,点击“手动分页符”。
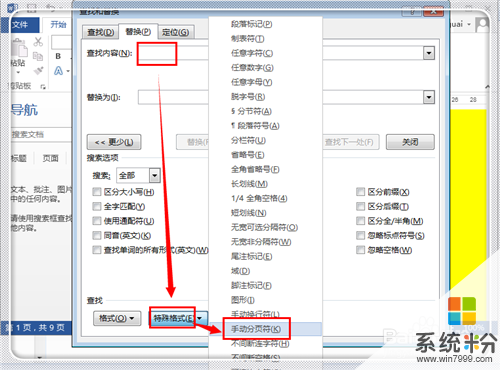 5
5这时候就在“查找内容”中,出现了一个“^m”,当然,下次熟悉了,直接在“查找内容中输入“^m”即可,不需要点击“特殊格式了”,最后点击“全部替换”,如果只想替换部分,就点击“替换”,一个个地替换。
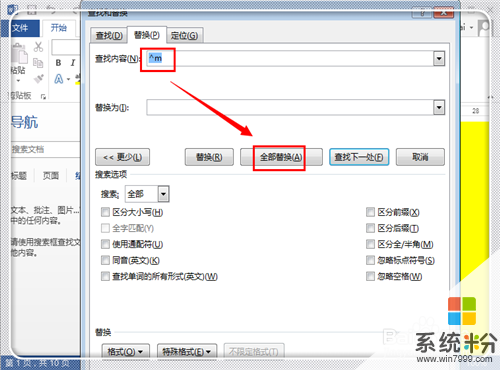 6
6自动找到所有的分页符,并替换掉,点击“确定”,关掉剩下的界面,回到word编辑窗口中。
 7
7这样就所有/部分的分页符删除掉了,操作也很简单,十分有效。
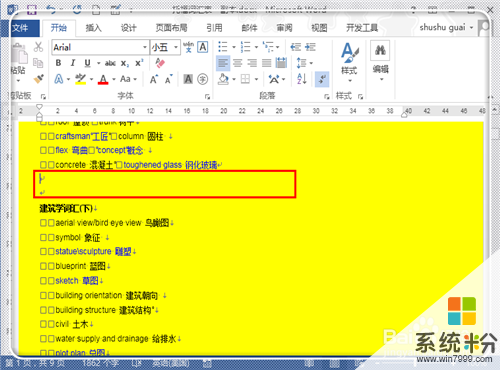
以上就是怎么在word中删除分页符?word中的分页符如何删除?教程,希望本文中能帮您解决问题。
我要分享:
电脑软件教程推荐
- 1 怎么用鼠标在电脑上写字 电脑如何使用鼠标进行手写输入
- 2 电脑搜狗输入法设置五笔输入 电脑搜狗输入法五笔设置方法
- 3 excel表格一键填充 Excel中如何实现批量填充数据
- 4电脑键盘可以打五笔吗 五笔输入法快速打字技巧
- 5怎么快速返回桌面快捷键 电脑桌面快速回到桌面的操作步骤
- 6iphonex电池怎么显示百分比 iPhoneX电池百分比显示设置步骤
- 7万能钥匙电脑怎么连接wifi 电脑如何使用WiFi万能钥匙
- 8电脑怎么打开键盘输入 电脑虚拟键盘打开方法详解
- 9共享打印机无法找到核心驱动程序包 如何解决连接共享打印机时找不到驱动程序的问题
- 10电脑无线网总是自动断开 无线wifi频繁自动断网怎么解决
电脑软件热门教程
- 1 苹果手机如何恢复系统,数据删除恢复软件 苹果手机恢复系统的方法,数据删除恢复软件
- 2 苹果手机怎么从电脑传文件 苹果手机连接电脑无法传输文件怎么办
- 3 如何利用360浏览器对电脑进行截图并设置快捷截图? 利用360浏览器对电脑进行截图并设置快捷截图的方法有哪些?
- 4word中怎样把文档文字设置成方格行线稿纸样式 word中把文档文字设置成方格行线稿纸样式的方法
- 5电脑输入emoji表情的方法 电脑输入emoji表情图文教程
- 6电脑每次开机都会出现屏幕键盘,如何取消?
- 7U盘中的Autorun.inf文件夹删不掉怎么解决 U盘中的Autorun.inf文件夹删不掉怎么处理
- 8word2010怎样擦除表格内某一条线 word2010擦除表格内某一条线的方法
- 9磊科NW711无线路由器怎样设置?磊科NW711无线路由器的设置方法。
- 10让电脑自动清理历史记录的办法 如何让电脑自动清理历史记录
