thinkpad怎么装系统 thinkpad系统安装教程
时间:2017-07-04 来源:互联网 浏览量:
今天给大家带来thinkpad怎么装系统,thinkpad系统安装教程,让您轻松解决问题。
很多人都不知道thinkpad换硬盘后装系统,当你们的超级本电脑系统出现问题的时候,我们都需要进行重装系统,那么就进行thinkpad换硬盘后装系统,就让我告诉你们最简单的thinkpad换硬盘后装系统。
很多朋友在笔记本更换硬盘后重装系统后不知道怎么重装win7系统,其实笔记本换完硬盘装系统后重装win7系统是非常简单的,接着就为您提供thinkpad换硬盘后装系统的方法。
1、把存有win10系统下载iso镜像文件的u启动u盘启动盘插在电脑usb接口上,然后重启电脑,在出现开机画面时,用一键u盘启动快捷键的方法进入到u启动主菜单界面,选择【02】运行 u启动win8pe防蓝屏版选项,按回车键执行,如下图所示:
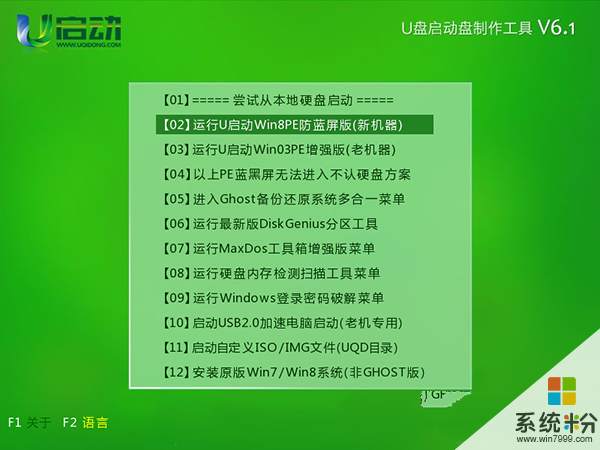
thinkpad换硬盘后装系统图解详情(1)
2、接着双击桌面u启动pe装机工具,在弹出的窗口中展开下来菜单,选择u盘中的win10系统iso镜像文件,如下图所示:
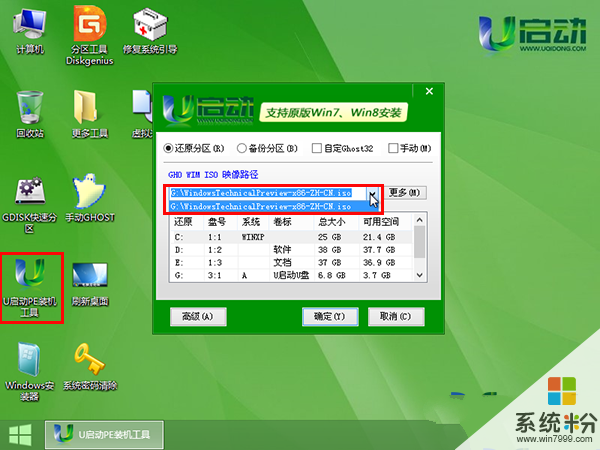
thinkpad换硬盘后装系统图解详情(2)
3、工具会自动加载win10系统iso镜像文件中的安装包程序,单击选择c盘为win10安装盘,点击“确定”按钮,如下图所示:
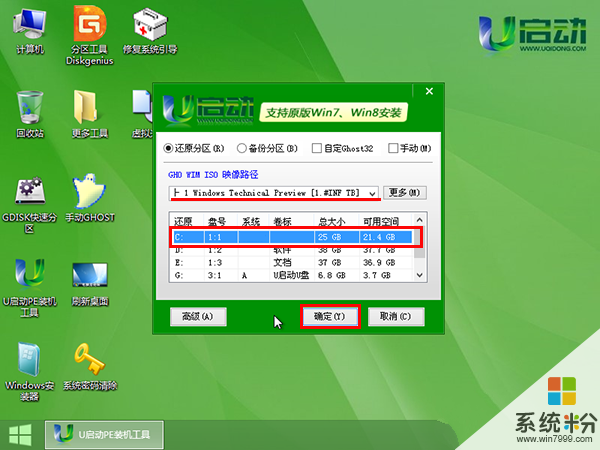
thinkpad换硬盘后装系统图解详情(3)
4、接着点击“确定”按钮,等待c盘格式化完成,如下图所示:
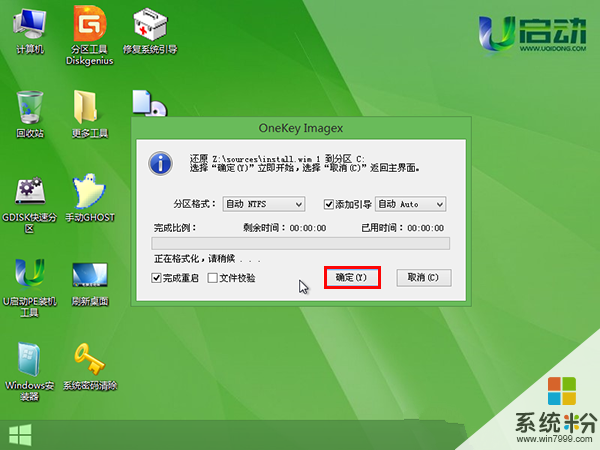
thinkpad换硬盘后装系统图解详情(4)
5、然后等待thinkpad换硬盘安装系统完成,并自动重启电脑即可,如下图所示:
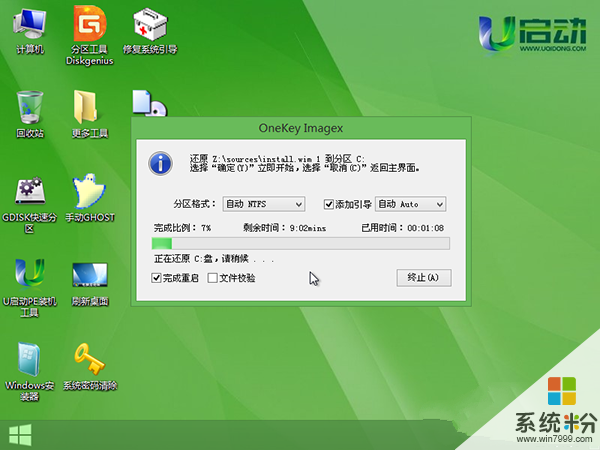
thinkpad换硬盘后装系统图解详情(5)
6、电脑重启后,thinkpad硬盘装系统应用和账户设置,直到进入win10系统桌面,如下图所示:
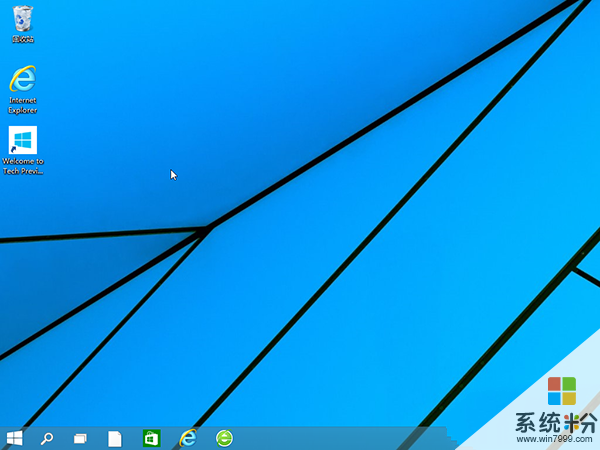
thinkpad换硬盘后装系统图解详情(6)
以上就是小编给你们介绍的thinkpad换硬盘后装系统教程,学会了thinkpad换硬盘后装系统,以后电脑系统出现问题了,我们就可以自己动手解决了,不要再低声下气求别人了,希望这篇thinkpad换硬盘后装系统的文章对你们带来帮助哦。
以上就是thinkpad怎么装系统,thinkpad系统安装教程教程,希望本文中能帮您解决问题。
相关教程
- ·台机怎么装Windows7系统 windows7系统安装教程
- ·卸载Thinkpad预装系统中的没有的一些软件的方式有哪些? 如何卸载Thinkpad预装系统中的没有的一些软件?
- ·怎么在win10系统安装win7系统 win10如何安装win7双系统教程
- ·如何装双系统u大师双系统安装教程。 装双系统u大师双系统安装教程的方法。
- ·组装机怎么装系统,组装机装系统教程
- ·thinkpad x250好用吗 thinkpad x250系统配置如何
- ·笔记本可以装网卡吗 笔记本电脑无线网卡安装注意事项
- ·笔记本电脑怎么连wifi网络 笔记本电脑如何连接无线网络
- ·微信通话无声音 微信电话没有声音对方听不见
- ·电脑连过的wifi怎么清除重新连接 电脑如何取消已经连接的WIFI网络
电脑软件热门教程
- 1 快捷方式小箭头如何去掉 图标的箭头去掉的方法有哪些
- 2 怎样在word2010左侧显示隐藏文档标题列表 在word2010左侧显示隐藏文档标题列表的方法
- 3 Windows更新失败错误码80070003,如何进行处理? Windows更新失败错误码80070003,处理的方法有哪些?
- 4怎么把手机画面投屏到电脑上 无线投射手机屏幕到电脑
- 5Dell戴尔笔记本查询保修的步骤 Dell戴尔笔记本如何查询保修
- 6怎么在电视上播放U盘里的电影 在电视上播放U盘里的电影的步骤
- 7Excel2016柱形图如何添加双纵坐标 次要纵坐标轴 Excel2016柱形图添加双纵坐标 次要纵坐标轴的方法
- 8散热器能让笔记本静音吗 笔记本怎么调节风扇静音
- 9怎样恢复硬盘格式化分区中的数据 恢复硬盘格式化分区中的数据的方法
- 10华为笔记本电脑可以连接蓝牙耳机吗 华为电脑蓝牙耳机连接步骤
