Win10如何修改盘符(含磁盘分区及光驱盘符)? Win10修改盘符(含磁盘分区及光驱盘符)的方法
时间:2017-07-04 来源:互联网 浏览量:
今天给大家带来Win10如何修改盘符(含磁盘分区及光驱盘符)?,Win10修改盘符(含磁盘分区及光驱盘符)的方法,让您轻松解决问题。
Win10怎么修改盘符(含磁盘分区及光驱盘符)?凡事充满了变数,未必尽如人意。今天在自己的Win10上新建一个分区后,发现盘符有些问题,新建的分区盘符在光驱盘符后面,想调整成正常的情况。如果您也遇到了这个问题,下面的内容,应该能帮助您解决。下面是Win10修改盘符的图文教程内容。
第一步、右击Win10开始菜单,或者按下Win+X组合键,在Win10隐藏菜单中,点击选择“磁盘管理”
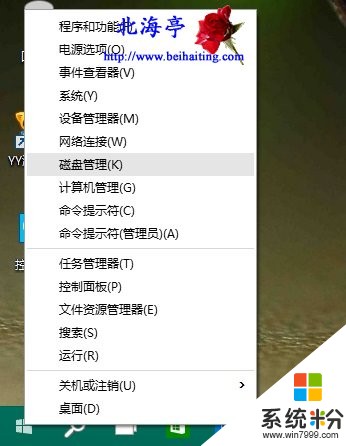
第二步、在磁盘管理界面,对着光驱单击鼠标右键,菜单中选择“更改驱动器号和路径”北海亭原创:beihaiting.com
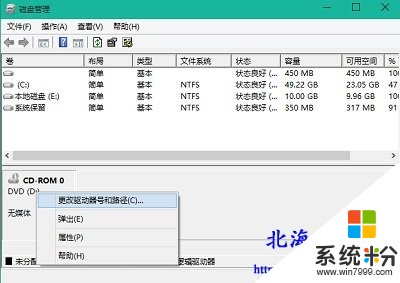
第三步、在更改驱动器号和路径窗口,点击“分配以下驱动器号”后面的向下箭头,在里面选择一个没有在使用(为被占用)的盘符后,点击确定

第四步、接下来会出现“某些依赖驱动器号的程序可能无法正确运行,你想继续吗?”界面,点击“是”

第五步、对希望更改盘符的另外一个磁盘分区,进行同样操作,将其盘符改成自己希望的盘符。
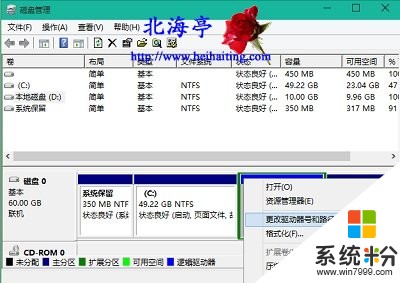
第六步、同样操作方法,将光驱盘符调整称自己希望的名称,就搞定这个问题了!
Win10怎么修改盘符(含磁盘分区及光驱盘符)的内容,希望能帮到您!
扩展阅读:怎么利用Win10系统文件检查器修复系统文件丢失或损坏情况?
(责任编辑:IT信息技术民工)以上就是Win10如何修改盘符(含磁盘分区及光驱盘符)?,Win10修改盘符(含磁盘分区及光驱盘符)的方法教程,希望本文中能帮您解决问题。
我要分享:
相关教程
- ·Win10如何修改盘符 Win10修改盘符的方法 Win10 修改盘符 Win10修改盘符的方法
- ·Win10系统怎样修改磁盘盘符?win10修改磁盘盘符的方法!
- ·win10如何修改盘符, win10修改盘符的方法
- ·win10如何合并磁盘分区 win10合并磁盘分区的方法
- ·win10磁盘分区,怎么新建磁盘win10磁盘分区,新建磁盘的方法
- ·win10磁盘怎么重新分区,win10磁盘分区的最佳方法
- ·怎么改电脑输入法切换键 win10怎么更改输入法切换快捷键
- ·电脑简繁体转换快捷键 Win10自带输入法简繁体切换快捷键修改方法
- ·电脑怎么修复dns Win10 DNS设置异常怎么修复
- ·笔记本自带手写板吗? win10手写板功能怎么开启
win10系统教程推荐
- 1 电脑简繁体转换快捷键 Win10自带输入法简繁体切换快捷键修改方法
- 2 电脑怎么修复dns Win10 DNS设置异常怎么修复
- 3 windows10激活wifi Win10如何连接wifi上网
- 4windows10儿童模式 Win10电脑的儿童模式设置步骤
- 5电脑定时开关机在哪里取消 win10怎么取消定时关机
- 6可以放在电脑桌面的备忘录 win10如何在桌面上放置备忘录
- 7怎么卸载cad2014 CAD2014清理工具(win10系统)
- 8电脑怎么设置网线连接网络 Win10笔记本电脑有线连接网络设置步骤
- 9电脑桌面无线网络图标不见了 win10 无线网络图标不见了怎么恢复
- 10怎么看到隐藏文件 Win10如何显示隐藏文件
win10系统热门教程
- 1 win10如何压缩文件|win10怎么使文件变小
- 2 w10电脑桌面图标怎么缩小,w10设置桌面图标大小的方法
- 3 微软推送Win10 10586快速更新_修复内容解析
- 4Win10 qq聊天记录在哪?Win10查找QQ聊天记录的方法!
- 5win10系统省电模式怎么设置|win10设置系统省电模式的方法
- 6win10系统开始菜单出现问题怎么办|win10提示“关键错误”怎么修复
- 7win10 ps界面字体太小怎么办?高分屏ps文字太小怎么解决 win10 ps界面字体太小怎么办?高分屏ps文字太小如何解决
- 8Win10 64位系统VC++运行库很多重复的怎么回事?
- 9Win10系统防火墙打不开怎么解决 Win10系统防火墙打不开的解决办法
- 10Win10怎么安装CAD2012|Win10 CAD2012安装教程
最新win10教程
- 1 怎么改电脑输入法切换键 win10怎么更改输入法切换快捷键
- 2 电脑简繁体转换快捷键 Win10自带输入法简繁体切换快捷键修改方法
- 3 电脑怎么修复dns Win10 DNS设置异常怎么修复
- 4笔记本自带手写板吗? win10手写板功能怎么开启
- 5windows10激活wifi Win10如何连接wifi上网
- 6电脑自动截图 win10按截图键自动保存图片设置
- 7电脑彩打怎么设置打印彩色 win10打印机彩色打印设置方法
- 8电脑自动休眠了 Win10电脑为什么总是自动进入休眠状态
- 9运行界面快捷键是什么 Win10运行快捷键功能
- 10防火墙关闭了还是显示防火墙拦截 win10关闭防火墙后网络仍被拦截
