Win10如何修改盘符 Win10修改盘符的方法 Win10 修改盘符 Win10修改盘符的方法
时间:2017-07-04 来源:互联网 浏览量:
今天给大家带来Win10如何修改盘符,Win10修改盘符的方法,Win10,修改盘符,Win10修改盘符的方法,让您轻松解决问题。
用U盘装系统后,发现盘符变得和以前不一样了,用东西很不方便。今天小编教大家怎样在Win10系统下修改盘符。具体方法如下:
1首先,我们右键单击我的电脑,然后选择管理。
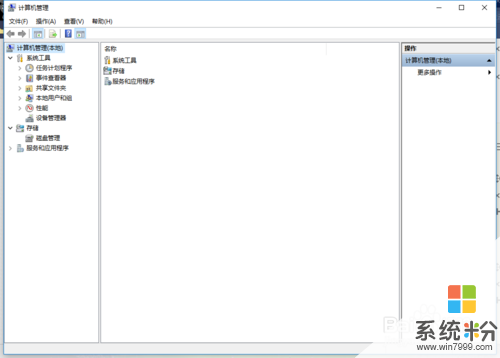 2
2然后我们找到左侧下方的“磁盘管理器”,并单击。
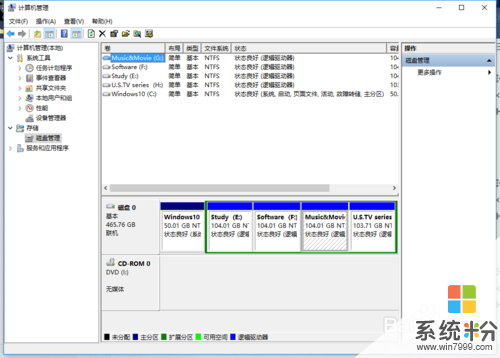 3
3如果我们想要修改哪个盘子,那么右键单击,选择"更改驱动器和路径"即可。
 4
4点击弹窗下方的“更改”。
 5
5然后我们点击右侧的下拉框,选择自己想要更改成为的盘符。
 6
6比如小编要更改为D盘,就选择D。
 7
7然后点击确定,如果盘符没有被占用,就可以更改成功了。
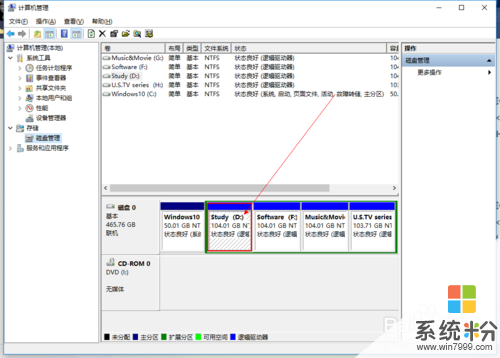 8
8按照此方法,我们可以将盘符改为和以前一模一样,就变成我们习惯的样子了。
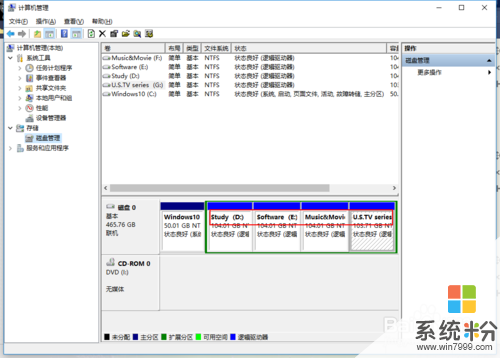 9
9就这么简单,你学会了吗?
以上就是Win10如何修改盘符,Win10修改盘符的方法,Win10,修改盘符,Win10修改盘符的方法教程,希望本文中能帮您解决问题。
我要分享:
上一篇:Win10系统安装了MacBookPro后没有声音怎么解决? Win10系统安装了MacBookPro后没有声音如何解决?
下一篇:如何取消Win10语音识别开机启动? 取消Win10语音识别开机启动的方法
相关教程
- ·win10如何修改盘符, win10修改盘符的方法
- ·Win10系统怎样修改磁盘盘符?win10修改磁盘盘符的方法!
- ·Win10如何修改盘符(含磁盘分区及光驱盘符)? Win10修改盘符(含磁盘分区及光驱盘符)的方法
- ·win10怎么修改磁盘名称?win10修改磁盘名的方法!
- ·Win10更改盘符的操作方法!
- ·电脑桌面改到d盘,怎么改回c盘 Win10桌面路径修改后怎么恢复到C盘桌面
- ·电脑桌面图标变大怎么恢复正常 WIN10桌面图标突然变大了怎么办
- ·如何取消锁屏密码电脑 Win10如何取消忘记密码
- ·怎么改电脑输入法切换键 win10怎么更改输入法切换快捷键
- ·电脑简繁体转换快捷键 Win10自带输入法简繁体切换快捷键修改方法
win10系统教程推荐
- 1 电脑桌面图标变大怎么恢复正常 WIN10桌面图标突然变大了怎么办
- 2 电脑简繁体转换快捷键 Win10自带输入法简繁体切换快捷键修改方法
- 3 电脑怎么修复dns Win10 DNS设置异常怎么修复
- 4windows10激活wifi Win10如何连接wifi上网
- 5windows10儿童模式 Win10电脑的儿童模式设置步骤
- 6电脑定时开关机在哪里取消 win10怎么取消定时关机
- 7可以放在电脑桌面的备忘录 win10如何在桌面上放置备忘录
- 8怎么卸载cad2014 CAD2014清理工具(win10系统)
- 9电脑怎么设置网线连接网络 Win10笔记本电脑有线连接网络设置步骤
- 10电脑桌面无线网络图标不见了 win10 无线网络图标不见了怎么恢复
win10系统热门教程
- 1 怎样查看win10电脑详细硬件信息? 查看win10电脑详细硬件信息的方法有哪些?
- 2 Win10猎豹免费WIFI打不开提示“电脑无线网卡过旧,开启失败了”解决方法
- 3 win10关掉安全中心 win10安全中心关闭步骤
- 4Win10微软帐户密码忘记怎么办?
- 5Win10如何设置默认打开程序?Win10更改默认打开软件的方法
- 6windows10系统怎么查看版本号,windows10版本号查看方法
- 7win10预览版15002出现的问题汇总
- 8电脑耳机无声音 Win10电脑插上耳机没有声音怎么办
- 9Win10输入法卸载后依然显示图标是怎么回事?
- 10Win10如何创建还原点。 win10电脑设置还原点的方法。
最新win10教程
- 1 电脑桌面图标变大怎么恢复正常 WIN10桌面图标突然变大了怎么办
- 2 如何取消锁屏密码电脑 Win10如何取消忘记密码
- 3 怎么改电脑输入法切换键 win10怎么更改输入法切换快捷键
- 4电脑简繁体转换快捷键 Win10自带输入法简繁体切换快捷键修改方法
- 5电脑怎么修复dns Win10 DNS设置异常怎么修复
- 6笔记本自带手写板吗? win10手写板功能怎么开启
- 7windows10激活wifi Win10如何连接wifi上网
- 8电脑自动截图 win10按截图键自动保存图片设置
- 9电脑彩打怎么设置打印彩色 win10打印机彩色打印设置方法
- 10电脑自动休眠了 Win10电脑为什么总是自动进入休眠状态
