笔记本电脑未安装音频设备怎么解决 笔记本电脑未安装音频设备怎么处理
时间:2017-07-04 来源:互联网 浏览量:
今天给大家带来笔记本电脑未安装音频设备怎么解决,笔记本电脑未安装音频设备怎么处理,让您轻松解决问题。
在平时的日常生活里,有时候我们用笔记本电脑会遇到显示未安装音频设备的问题,那么该如何解决笔记本电脑未安装音频设备这个难题呢?下面是学习啦小编收集的关于笔记本电脑未安装音频设备的解决步骤,希望对你有所帮助。
笔记本电脑未安装音频设备的解决步骤步骤一:使用音频故障排除工具
Windows 7 包含一个音频故障排除工具,可以自动检测音频和声音设备的问题。请按照以下步骤使用音频故障排除工具:
1、重新启动电脑。
2、点击任务栏上的“声音”图标。
如果图标显示正常(

)且电脑有声音,则问题已解决。如果图标下方显示 X(
),请继续下一步操作。
3、点击任务栏上的“声音”图标
或者
右键点击该图标,然后点击“有关声音问题的疑难解答” 。如图 2 有关声音问题的疑难解答所示:
图 2: 有关声音问题的疑难解答
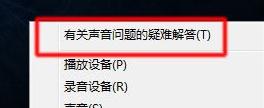
音频故障排除工具会检查声音问题。音频故障排除工具完成检查后,会显示检查结果。如图 3 故障排除结果所示:
图 3: 故障排除结果
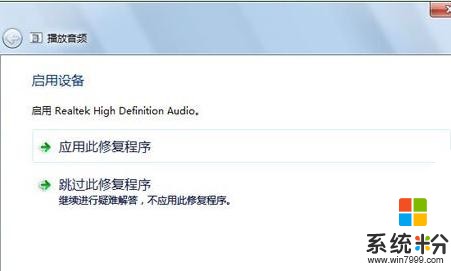
点击“应用此修复程序”。如果电脑有声音,则问题已解决。
如果电脑仍没有声音,请点击“查看其它选项” 或执行步骤三 。
步骤二:重新安装音频驱动程序 按照以下步骤操作,安装原始音频驱动程序:
出厂预装 Windows 7 操作系统的电脑
1、依次点击“开始”
→“所有程序”→“恢复管理器”,然后再次点击“恢复管理器”。如图 4 恢复管理器所示:
注 :只有出厂预装了操作系统的台式电脑包含了“恢复管理器”。
图 4: 恢复管理器

2、在“恢复管理器”窗口中,请您点击“硬件驱动程序重新安装”。
3、在“硬件驱动程序重新安装”欢迎界面上,点击“下一步” 按钮。
4、选择要重新安装的音频驱动程序,例如:Realtek HD Audio ,然后点击“下一步” 按钮。如图 5 重新安装驱动程序所示:
注 :本文以重新安装 Realtek HD Audio 声卡驱动程序为例。
图 5: 重新安装驱动程序

注 : 如果未列出要重新安装的音频驱动程序,请选择“此驱动程序不在列表中” ,然后点击“下一步” 按钮。帮助信息将提示您如何使用“Windows 设备管理器”来安装驱动程序。按照屏幕上的说明操作。
笔记本电脑未安装音频设备怎么办相关文章:
1.电脑没有音频设备怎么办,没有音频设备的解决方法
2.笔记本未安装音频设备怎么办
3.电脑提示未安装音频设备怎么办
4.电脑检测显示未安装音频设备怎么办
以上就是笔记本电脑未安装音频设备怎么解决,笔记本电脑未安装音频设备怎么处理教程,希望本文中能帮您解决问题。
相关教程
- ·笔记本显示未安装音频设备怎么解决 电脑找不到音频输出设备
- ·未安装音频输出设备怎么解决 电脑未安装音频输出设备怎么办
- ·电脑显示没有音频输出设备怎么解决 电脑未安装音频输出设备怎么办
- ·电脑没音频设备是怎么回事 电脑显示未安装音频设备怎么办
- ·server2008系统提示未安装音频设备处理方法 server2008系统提示未安装音频设备如何处理
- ·电脑检测不到声卡是什么原因 电脑显示未安装音频设备怎么解决
- ·电脑如何切换到桌面 电脑桌面快速切换方法
- ·校园网没有弹出那个登录网页 电脑连接校园网后无法弹出登录页面
- ·电脑怎么样连接无线网络连接 无线网络连接设置步骤
- ·lenovo电脑怎么调亮度 联想电脑屏幕亮度调节方法
电脑软件热门教程
- 1 怎麽解决无线路由器设置页面打不开的问题,无线路由器设置页面打不开的解决方法
- 2 如何将新电脑硬盘在不做系统下将硬盘分多个区 将新电脑硬盘在不做系统下将硬盘分多个区的方法
- 3 电脑系统找不到光驱怎么办
- 4怎样给照片配上自己想要的文字 给照片配上自己想要的文字的方法
- 5如何将酷我音乐中的背景图片设置成为桌面 想要把酷我音乐中的背景图片设置为桌面的方法
- 6如何实现网络提速? 实现网络提速的方法
- 7电脑桌面程序图标电脑桌面程序图标的操作方法 什么方法才可以修改
- 8快速查找电脑QQ聊天记录的步骤 怎么快速查找电脑QQ聊天记录
- 9实现屏幕与多人共享的方法 如何才可以把自己的屏幕和很多人实现共享
- 10win11家庭版可以共享打印机吗 Windows11家庭版共享打印机的设置教程
