电脑显示没有音频输出设备怎么解决 电脑未安装音频输出设备怎么办
时间:2024-04-14 来源:互联网 浏览量:
当我们使用电脑时,有时候会遇到电脑显示没有音频输出设备的问题,这个问题可能是由于驱动程序丢失或损坏,也可能是硬件故障导致的。在这种情况下,我们可以通过重新安装驱动程序或更换音频输出设备来解决这个问题。如果电脑未安装音频输出设备,我们可以通过购买一个外部音频接口或者使用蓝牙音箱等外部设备来解决这个问题。无论是哪种情况,我们都可以通过一些简单的方法来解决电脑音频输出问题,让我们的电脑恢复正常使用。
方法如下:
1.电脑提示未安装任何音频输出设备怎么解决
遇到这样的情况,第一反应是想到音频设备驱动损坏。首先要查一查驱动,检查方法,在桌面“计算机”图标上右键,选择“属性”,在系统属性窗口,选择“设备管理器”。
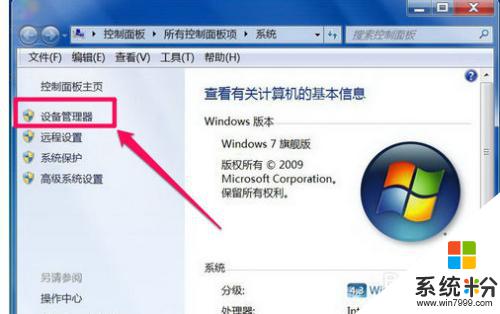
2.进入设备管理器后,打开“声音。视频和游戏控制器”,看看下面的声音设备前面有没有黄色警示标志,如果有,则表明驱动损坏,就要更新驱动。
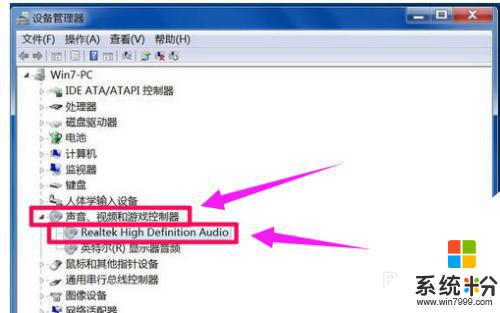
3.更新驱动方法有两种,一种是有驱动光盘或之前有备份的驱动,可以在声音设备上右键,选择“更新驱动设备软件”,然后按步骤进行更新。
如果没有驱动光盘或备份,则到网上下载驱动精灵软件。安装后,由软件自动更新
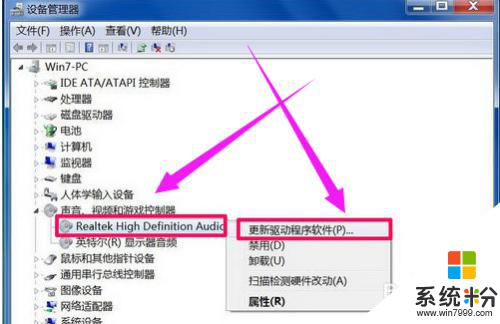
4.如果在设备管理器中的声音设备驱动是好的,则是系统设置有问题,用如下方法解决。右键点击任务栏小喇叭图标,选择“播放设备”。
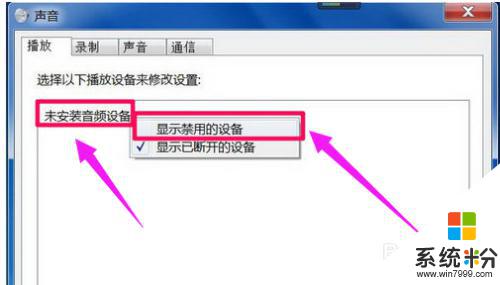
5.在“播放”选项卡界面,就会显示“未安装音频设备”,在此处右键。在弹出的右键菜单中选择“显示禁用设备”。

6.就会出现“扬声器”和“耳机”选项,这时要在“扬声器”上右键,然后点击菜单中的“启用”。
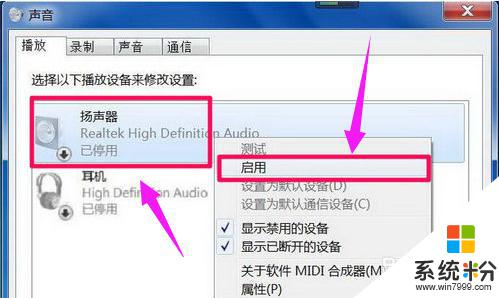
7.然后用以上同样的方法,把耳机也“启用”,最后点“确定”保存设置,回到任务栏,就会发现音量图标上没有红叉了,声音也有了。
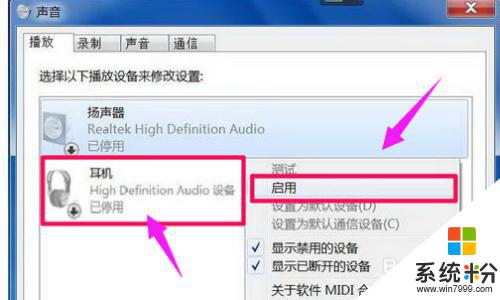
8.总结:
首先要查一查驱动,检查方法,在桌面“计算机”图标上右键,选择“属性”,在系统属性窗口,选择“设备管理器”。
进入设备管理器后,打开“声音。视频和游戏控制器”,看看下面的声音设备前面有没有黄色警示标志,如果有,则表明驱动损坏,就要更新驱动。
更新驱动方法有两种,一种是有驱动光盘或之前有备份的驱动,可以在声音设备上右键,选择“更新驱动设备软件”,然后按步骤进行更新。
如果没有驱动光盘或备份,则到网上下载驱动精灵软件。安装后,由软件自动更新
如果在设备管理器中的声音设备驱动是好的,则是系统设置有问题,用如下方法解决。右键点击任务栏小喇叭图标,选择“播放设备”。
在“播放”选项卡界面,就会显示“未安装音频设备”,在此处右键。在弹出的右键菜单中选择“显示禁用设备”。就会出现“扬声器”和“耳机”选项,这时要在“扬声器”上右键,然后点击菜单中的“启用”。然后用以上同样的方法,把耳机也“启用”,最后点“确定”保存设置,回到任务栏,就会发现音量图标上没有红叉了,声音也有了。
以上是解决电脑显示没有音频输出设备的全部内容,如果您遇到这种情况,可以按照以上方法进行解决,希望对大家有所帮助。
相关教程
电脑软件热门教程
- 1 键盘坏了不能打字如何处理? 解决键盘坏了不能打字问题的方法。
- 2 保护电脑数据安全 你最少要懂得这四种设置
- 3 如何看网卡是否支持千兆 如何检查电脑网卡是否支持千兆速率
- 4优优电脑知识 教你十招破解电脑密码
- 5分辨率电脑一般是多少 电脑屏幕分辨率一般为多少
- 6怎样使用印象笔记保存邮件 使用印象笔记保存邮件的方法
- 7如何给电脑系统做一键恢复 恢复系统的方法有哪些
- 8c盘怎么变成d盘 在电脑上将应用程序默认安装路径更改为D盘的方法
- 9iphone5怎样正确充电 iphone5正确充电的方法有哪些
- 10安卓Android系统手机怎么远程控制电脑播放视频 安卓Android系统手机远程控制电脑播放视频的方法
