宏基笔记本u盘装系统bios设置的方法? 宏基笔记本u盘装系统bios如何设置?
时间:2017-07-04 来源:互联网 浏览量:
今天给大家带来宏基笔记本u盘装系统bios设置的方法?,宏基笔记本u盘装系统bios如何设置?,让您轻松解决问题。
宏碁笔记本bios设置u盘启动应该怎么操作?在操作过程中又有哪些地方需要特别注意?对此,今天我们就来和大家聊聊宏碁笔记本u盘装系统bios设置操作方法,让大家懂得宏碁笔记本bios怎么设置u盘启动。具体方法如下:
1有的电脑没有启用F12快捷键,所以需要先到bios中打开F12快捷键功能,打开电脑出现开机画面时按F2进入BIOS界面,使用左右方向键将光标移至Main栏目,再使用上下方向键将光标移至F12 Boot Menu项,设置打开还是关闭F12快捷键功能,如下图所示:
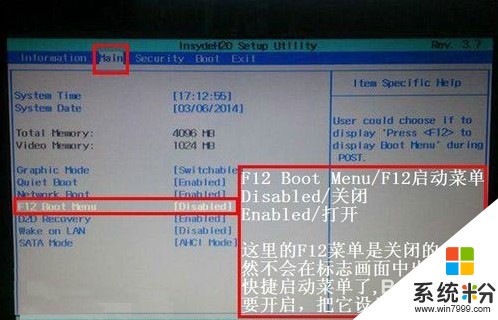 2
2
选择F12 Boot Menu项按回车键,在弹出的窗口中,使用上下方向键选择对应的打开或关闭项,按回车键确认选择(Enabled为打开),如下图所示:
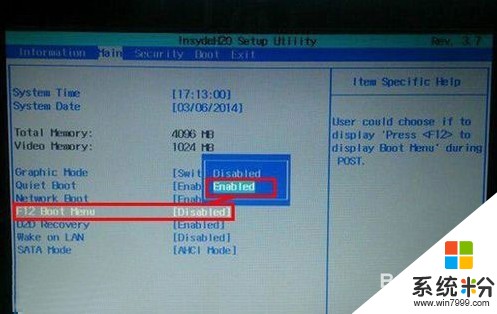 3
3
重新启动电脑后,按F12快捷键,进入启动菜单Boot Manager界面,当前电脑有四个选项启动,1硬盘,2光盘,3网卡,4U盘,如果你想用U盘启动,可以用上下方向键把光标移到第4项,然后按Enter键,就能立即从U盘启动,如果用光盘启动 ,同样把光标移到第2项,按Enter键就可以了,如下图所示:
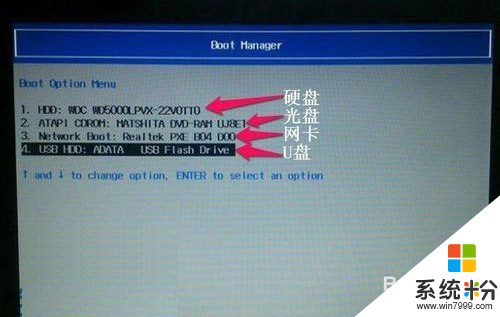 4
4
通过第一启动项bios设置u盘启动操作,开机按F2快捷键进入bios界面,使用左右方向键将光标一直Boot栏目,在Boot界面里,有几个选项,由于BIOS版本不一样,这里面所显示也会有差异,在这里,找到USB HDD开头项(CD/DVD开头为光盘启动),使用屏下方提示的上下移动快捷键,将其移至最上面第一位,设置好后按Enter键确定。
 5
5
还可以通过Exit栏目进行保存bios设置,先使用左右方向键将光标移至Exit栏目,再使用上下方向键将光标移至Exit Saving Changes项,按回车键确认退出并保存设置,如下图所示:
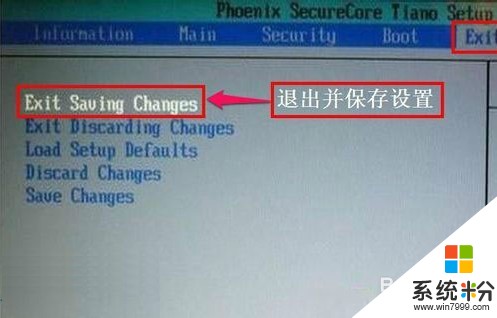 6
6
最后我们再介绍硬盘模式设置,首先进入到BIOS下的Main这一项,找到SATA Mode,然后按Enter进入,如下图所示:
 7
7
会弹出一个小窗口,在这个窗口中选择IDE Mode或者AHCI Mode项(IDE支持xp系统,AHCI支持win7及以上版本系统),按Enter键确定,最后当然还要按快捷键进行保存,如下图所示:
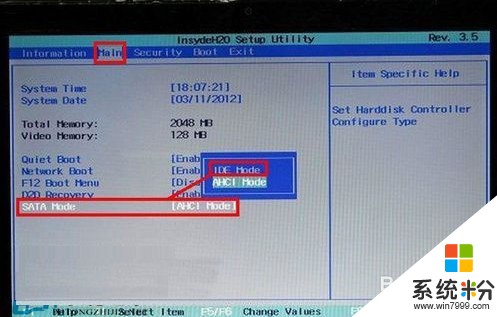
以上就是宏基笔记本u盘装系统bios设置的方法?,宏基笔记本u盘装系统bios如何设置?教程,希望本文中能帮您解决问题。
相关教程
- ·宏基笔记本电脑怎样设置一键U盘启动? 宏基笔记本电脑设置一键U盘启动的方法?
- ·明基笔记本如何用U盘装系统 明基笔记本用U盘装系统的方法
- ·宏基笔记本电脑如何设置一键U盘启动? 宏基笔记本电脑设置的方法一键U盘启动?
- ·宏基快捷启动键 宏基笔记本U盘启动指南
- ·怎样进入bios设置之联想笔记本电脑BIOS基本设置 进入bios设置之联想笔记本电脑BIOS基本设置的方法
- ·宏基笔记本该如何来下载驱动 如何在宏基笔记本下载驱动的方法
- ·设置颜色变黑了怎么调回来 电脑屏幕颜色变深了怎么还原
- ·笔记本可以装网卡吗 笔记本电脑无线网卡安装注意事项
- ·笔记本电脑怎么连wifi网络 笔记本电脑如何连接无线网络
- ·微信通话无声音 微信电话没有声音对方听不见
