使用电脑查询mac地址的方法 怎么使用电脑查询mac地址
时间:2017-07-04 来源:互联网 浏览量:
今天给大家带来使用电脑查询mac地址的方法,怎么使用电脑查询mac地址,让您轻松解决问题。
电脑上网之后,特别是组建了局域网之后,为了防止arp攻击等网络问题,可能会有在路由器上设置物理网卡绑定ip地址的设置。但是,如何才能找到本机的物理网卡呢?请阅读下文,了解在windows上怎么查找本机的物理网卡。具体方法如下:
解决方法1:
1右击“网上邻居”,然后选择“属性”:
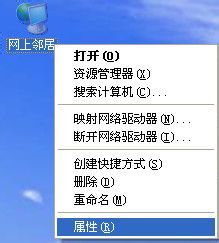 2
2右击“本地连接”,然后选择“属性”:
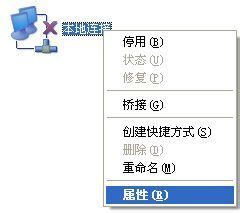 3
3在“常规”选项卡上选择“配置”:
 4
4单击“高级”选项卡,然后在下方的“属性”框里找到并单击“网路卡位址”,如下图所示,显示的值即是我们修改过的屋里网卡地址:
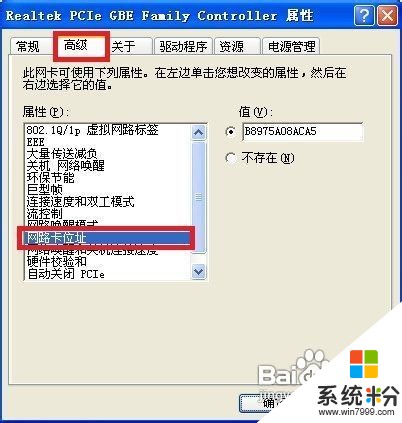 5
5单击“不存在”后,选择“确定”,即可取消自定的物理网卡地址:
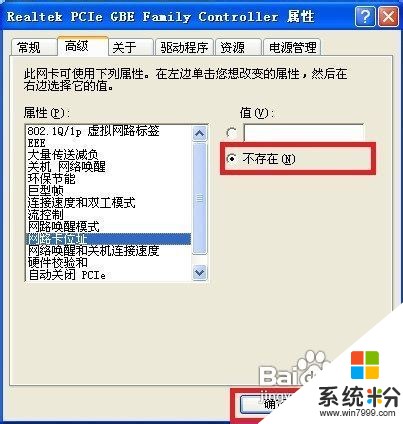
解决方法2:
1依次单击“开始,运行”,然后输入Cmd后回车:
 2
2输入Ipconfig/all后回车:
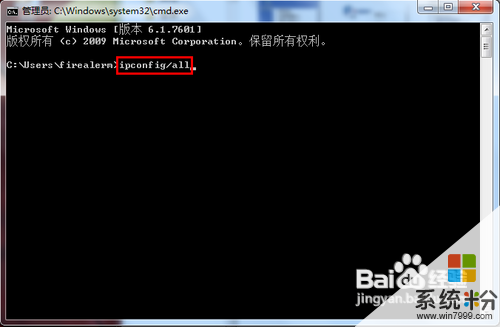 3
3显示的内容,即是网络相关信息。仔细查找,即可找到本地连接的物理地址,即MAC地址:
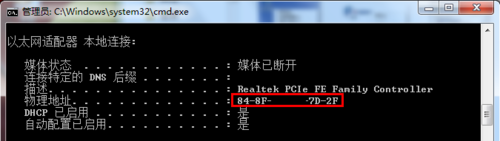
解决方法3:
1右击网络,然后选择“属性”:
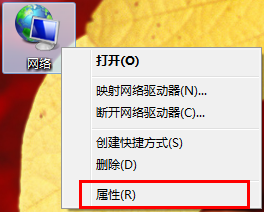 2
2单击“更改适配器设置”:
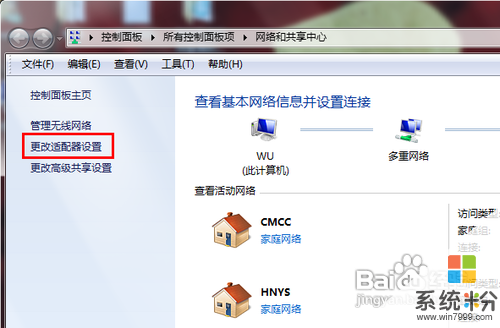 3
3右击要查看物理网址的连接,然后选择“属性”:
 4
4在“网络”选项卡上单击“配置”:
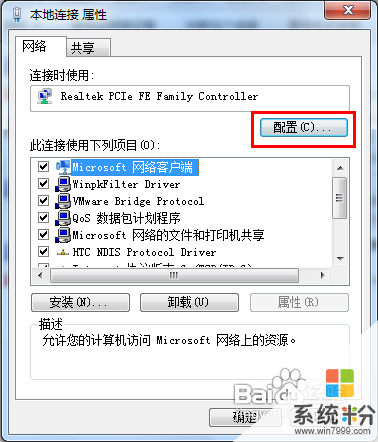 5
5单击“高级”选项卡,然后选择下方的“网络地址”,然后单击选择“不存在”后,单击“确定”:
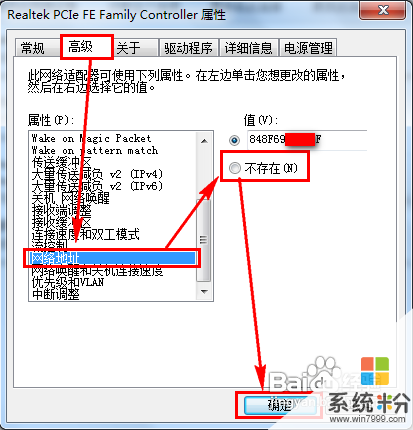
解决方法4:
1除了与WindowsXP一样可以使用CMD命令行查询MAC网址之外,还可使用下面的方法进行查询。右击“网络”,然后选择“属性”:
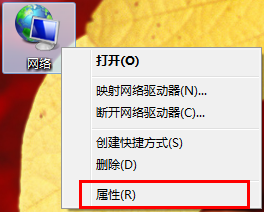 2
2单击已经连接的网络:
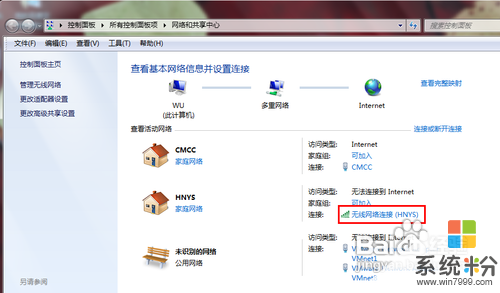 3
3在弹出的对话框上单击“详细信息”:
 4
4如下图所示,即可查询到物理地址,即MAC地址:
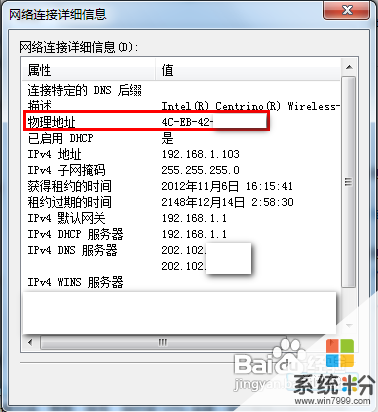
以上就是使用电脑查询mac地址的方法,怎么使用电脑查询mac地址教程,希望本文中能帮您解决问题。
我要分享:
相关教程
- ·怎么用U大师查询网卡mac地址 用U大师查询网卡mac地址的方法
- ·怎么看电脑mac 电脑mac地址查询步骤
- ·mac查看mac地址 mac苹果电脑查看mac地址方法
- ·计算机MAC地址怎么查询 计算机MAC地址如何查询
- ·电脑mac地址怎么看 如何查看电脑的MAC地址
- ·如何查询局域网内全部电脑IP和mac地址等信息? 查询局域网内全部电脑IP和mac地址等信息的方法?
- ·电脑浏览器一直自动打开网址,怎么办 电脑开机自动弹出广告怎么办
- ·电脑显示屏显示不同的文件 在电脑上分屏显示两个文件
- ·word里字体怎么添加字体 Word文档如何添加新字体
- ·谷歌浏览器兼容模式怎么打开 Chrome如何开启兼容模式
电脑软件教程推荐
电脑软件热门教程
- 1 win7旗舰版电脑无法在桌面创建文件夹怎么办?
- 2 桔子浏览器怎样清理网页缓存文件 桔子浏览器清理网页缓存文件的方法
- 3 如何给电脑安装字体 给电脑安装字体的方法
- 4京东百宝箱如何抢30面额的 想要得到京东百宝箱30面额的卡需要怎么抢
- 5outlook 2013客户端如何才可以接受到邮件 怎么设置才可以让outlook 2013客户端时候收取到邮件呢
- 6u盘连接为什么会引起电脑关机【图文】
- 7超微X7DB3主板如何制作SAS硬盘RAID 超微X7DB3主板制作SAS硬盘RAID怎么操作
- 8电脑系统漏洞太多如何修复。 电脑系统漏洞的修复方法。
- 9如何恢复错删的文件 恢复错删的文件的方法有哪些
- 10怎么制作word目录;word如何自动生成目录
