当鼠标动不了之后怎么解决 当鼠标动不了之后怎么处理
时间:2017-07-04 来源:互联网 浏览量:
今天给大家带来当鼠标动不了之后怎么解决,当鼠标动不了之后怎么处理,让您轻松解决问题。
有时候我们安装了某些软件之后或者再次开机之后发现鼠标动不了了,或者刚刚安装的系统鼠标动不了,键盘能用,而且在PE或者BIOS界面中我们的鼠标是可以用的。那么这种情况是为什么呢?是因为鼠标的USB驱动文件坏了。那么怎么解决这个问题呢,因为鼠标用不了,所以很多不怎么熟悉电脑的人都不知道该怎么办了,也许有些人想到了是系统文件受到破坏了,但是由于鼠标动不了,感觉就什么都做不了了。其实不然,我们完全可以利用PS2键盘来恢复鼠标驱动,下面我就一步步教你。具体方法如下:
1首先我们按键盘的“Win”键打开电脑左下角的开始菜单栏。
 2
2按方向键选择开始菜单里的【控制面板】,顺便说一下怎么按最快捷吧:按一次右键,然后按5次上键,就选到【控制面板】项了,然后我们按回车键打开控制面板。

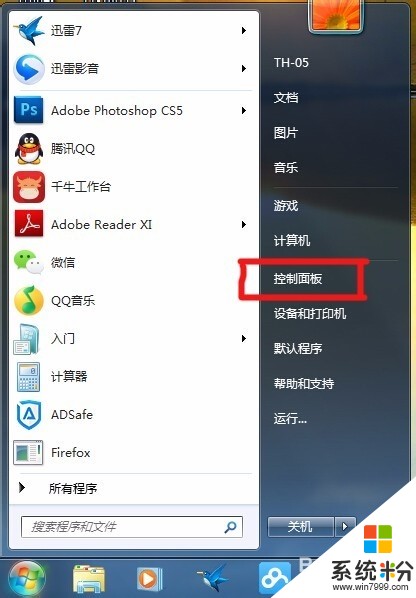 3
3在跳出来的控制面板中,我们继续用方向键选择【设备管理器】并按回车键打开。
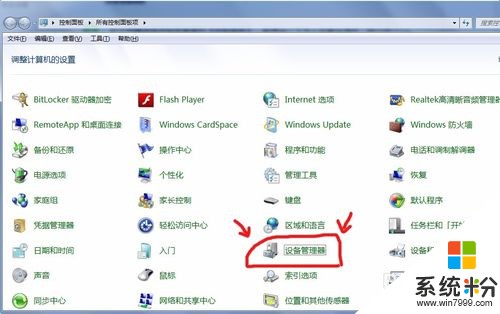 4
4在跳出来了设备管理器中我们可以看到“USB输入设备“处于自动弹开状态,并且显示被禁用或者驱动不正常,也就是图标显示一个”!“或者灰色的”↓“或者是”?“。我按方向键选择不正常的”USB设备“驱动,并按回车键确认。如果按方向键没有反应,则按”TAB“键使选择跳到设备驱动选择框里,再按方向键进行选择。

 5
5在弹出来的”USB输入设备 属性“信息框中,我们先按TAB键,使虚线选择到【常规】,再按右键方向键选择【驱动程序】
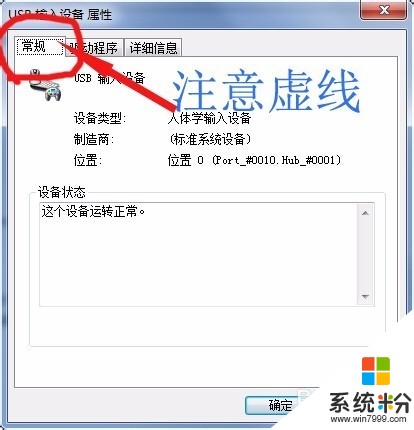 6
6在【驱动程序】选项栏中我们按TAB键来选择到【更新驱动程序】,也可以按
”Alt+P“快捷键选择。
7在弹出来的【更新驱动程序软件-USB输入设备】框中我们按TAB键选择”自动搜索更新的驱动程序软件“并按回车键确认。然后等待一会儿提示安装成功,这时候我们的鼠标就继续可以工作使用啦
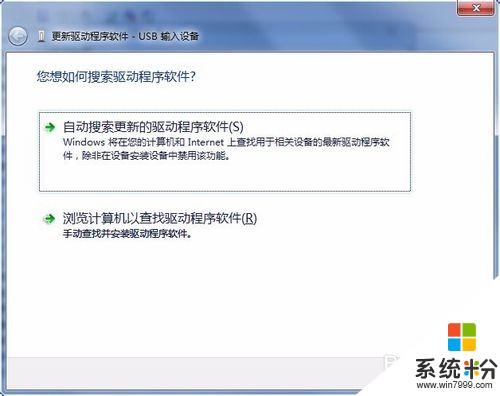
以上就是当鼠标动不了之后怎么解决,当鼠标动不了之后怎么处理教程,希望本文中能帮您解决问题。
我要分享:
相关教程
- ·电脑关了之后鼠标的灯还亮怎么解决 电脑关了之后鼠标的灯还亮怎么处理
- ·Windows7系统开机鼠标动不了怎么处理? Windows7系统开机鼠标动不了的处理方法
- ·开启深度技术Windows7系统后鼠标动不了该如何解决 开启深度技术Windows7系统后鼠标动不了该怎么解决
- ·鼠标右键点击之后,电脑屏幕抖动怎么解决 鼠标右键点击之后,电脑屏幕抖动如何解决
- ·电脑鼠标动不了该如何解决 电脑鼠标动不了该怎样解决
- ·电脑鼠标动不了怎么解决,电脑鼠标动不了恢复方法
- ·切换电脑屏幕按哪个键 笔记本切屏快捷键教程
- ·打开播放的声音 Windows 10 声音设置打开方法
- ·安卓手机图片在哪个文件夹 安卓手机相册图片储存在哪个文件夹
- ·王者闪退是怎么回事 王者荣耀闪退解决方法
电脑软件教程推荐
电脑软件热门教程
- 1 java微信公众号蓝牙设备如何接入 java微信公众号蓝牙设备接入的方法
- 2 佳能相机怎样辨别真伪 佳能相机辨别真伪的方法有哪些
- 3 Windows7如何备份系统 Windows7备份系统的方法
- 4文件夹里的文件怎么移动顺序 怎样调整文件夹中文件的顺序
- 5酷派W706一键获取ROOT权限怎么办 酷派W706一键获取ROOT权限的步骤
- 6联想笔记本如何查主机编号 联想笔记本查主机编号的方法
- 7如何找回桌面IE图标 找回桌面IE图标的方法
- 8怎么查看乐心手环所剩电量。 查看乐心手环所剩电量的方法。
- 9word怎么显示换行符号 Word如何隐藏换行符
- 10excel表格怎么自动筛选? excel表格自动筛选的方法
