360云盘同步版怎样实现多台电脑间文件传输备份 360云盘同步版实现多台电脑间文件传输备份的方法
时间:2017-07-04 来源:互联网 浏览量:
今天给大家带来360云盘同步版怎样实现多台电脑间文件传输备份,360云盘同步版实现多台电脑间文件传输备份的方法,让您轻松解决问题。
360云盘同步版在实现多台电脑间文件实时传输备份方面很方便,而且不行传输和备份某个文件的设置也很容易,今天就跟大家分享下,我使用过程中的体会。具体方法如下:
1首先,在百度中输入 360云盘同步版 ,下载并安装到电脑上。
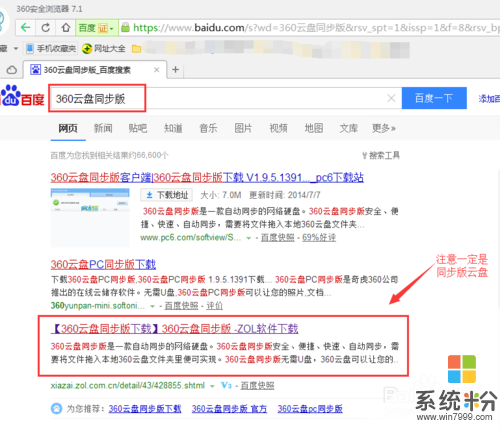
 2
2打开软件,输入账号和密码,没有账号注册一个。这个账号和360安全卫士等都是通用的。
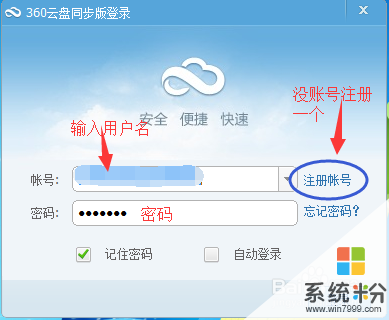 3
3登陆后,可以设置360云盘同步版,在本地电脑上的位置,我这里设置在了E盘。如果想更改,可以如图点击 移动到 设置新的同步位置。
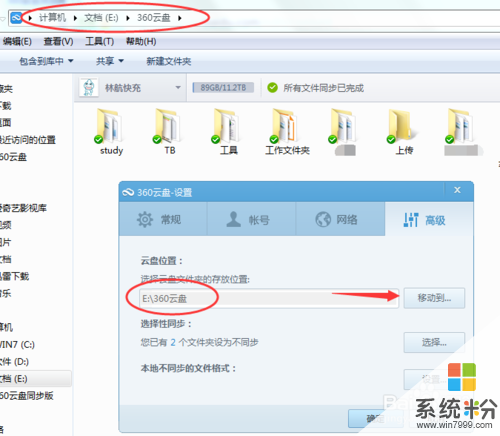 4
4如果不想同步某个文件夹,就在高级选项中通过 选择性同步 来控制。如图所示,我选择2个文件夹不同步。
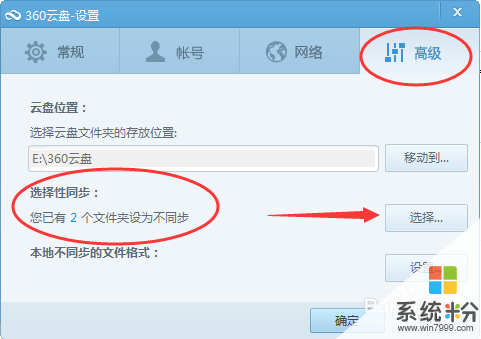 5
5网络设置主要是设置上传和下载的速度值。
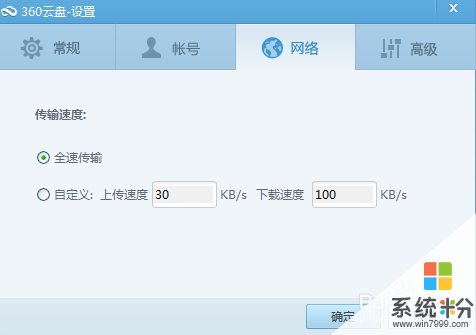 6
6账号选项中可以更改实时登陆的账号。如果有多个账号可以切换。
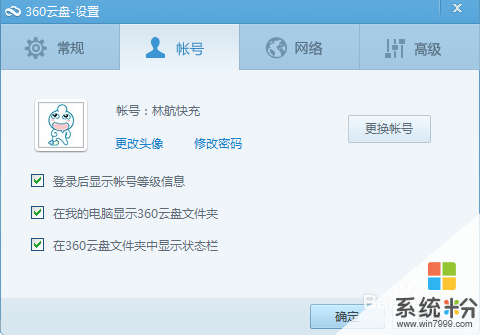 7
7常规选项主要是设置,软件是否要随机启动等信息,比较简单。
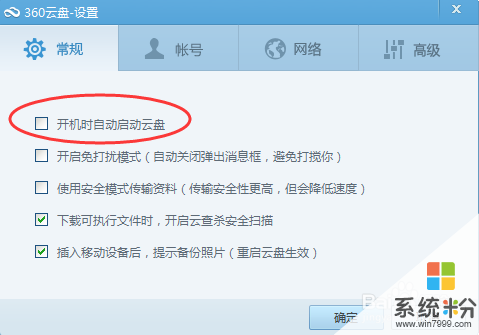 8
8通过以上步骤,我们就设置完成了账号A在一台电脑上的配置,那么在另外一台电脑上只要重复如上的操作即可。
当然如果多台电脑设置都是一样的,只是如果不打算在其他电脑上同步某个文件夹,只要设定一次就行。
最后只要账号处于登陆状态,传输和备份都是实时自动完成的。
以上就是360云盘同步版怎样实现多台电脑间文件传输备份,360云盘同步版实现多台电脑间文件传输备份的方法教程,希望本文中能帮您解决问题。
我要分享:
相关教程
- ·怎样实现多台电脑文件同步更新备份:[2]网盘 实现多台电脑文件同步更新备份:[2]网盘的方法有哪些
- ·360云盘如何自动备份电脑中的文件 360云盘自动备份电脑中的文件的方法
- ·360云盘如何备份电脑文件 360云盘想要备份电脑文件怎么办
- ·怎样设置百度云同步盘(自动备份文件夹) 设置百度云同步盘(自动备份文件夹)的方法
- ·在两台电脑之间传输超大文件的方法 如何在两台电脑之间传输超大文件
- ·教你怎么利用WiFi实现手机和电脑间的文件传输 利用WiFi实现手机和电脑间的文件传输的方法
- ·电脑的锁屏壁纸怎么设置 电脑怎么更换锁屏壁纸
- ·word文档改字体 Word文档一键修改全文字体的方法
- ·联想电脑出厂设置还原 联想笔记本恢复出厂设置方法
- ·电脑显示器开不了机怎么办 电脑主机开机但显示器没有反应怎么排除故障
