怎样实现多台电脑文件同步更新备份:[2]网盘 实现多台电脑文件同步更新备份:[2]网盘的方法有哪些
时间:2017-07-04 来源:互联网 浏览量:
今天给大家带来怎样实现多台电脑文件同步更新备份:[2]网盘,实现多台电脑文件同步更新备份:[2]网盘的方法有哪些,让您轻松解决问题。
前言:具体方法如下:
1官网下载安装网盘;如图:
 2
2安装好客户端后;
采用合作账户登录;(如:QQ)
或者注册一个快盘帐号登录;
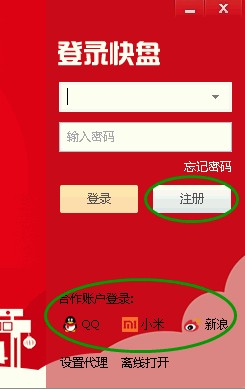 3
3登录成功后,即可通过资源管理器方便地管理文件和文件夹了;
注意:若采用的虚拟盘方式,还需解密;
 4
4右击系统托盘的图标,单击“立即进行一次同步”;
或“暂停同步”“恢复同步”;
可手动进行同步操作;
 5
5单击“设置”;
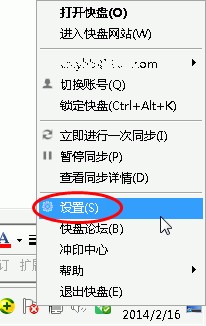 6
6单击“账户”;
单击“迁移同步位置”,可将文件迁移到其它位置;
(如何将文件迁移到其它位置?)
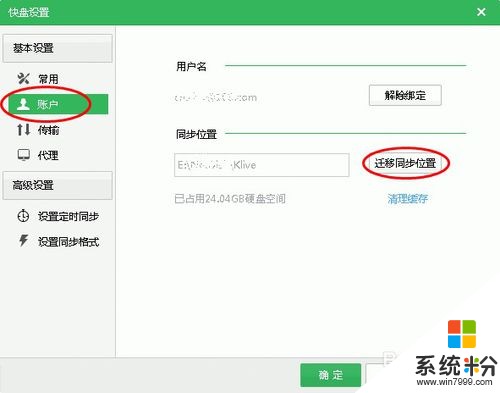 7
7单击“设置定时同步”;
可选择同步的方式及时间;
可选择每隔多少分钟同步一次;或每天什么时间同步;(如何设置定时自动同步?)
也可选择同步完后自动关机;(如何设置同步完成后关机)
根据自己的网络环境及使用要求选择同步方式;
若条件允可,建议选择“实时同步”,有变化就开始同步;(如何设置快盘实时同步?)
 8
8(如何设置同步的文件格式?如何设置不同步的文件格式?)
单击“设置同步格式”;
并添加相应文件格式,对应格式的文件将不会同步到网盘;
按需设置相应文件格式;
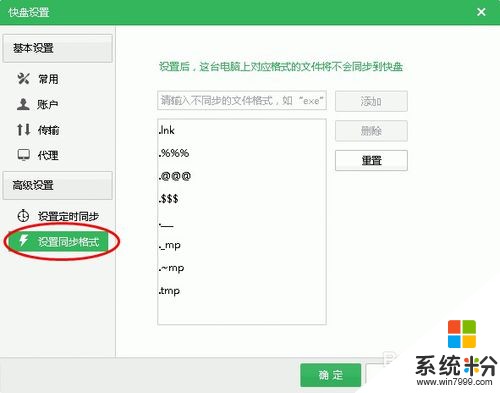 9
9(如何选择要同步的目录?如何设置相应目录不同步?)
单击“选择同步目录”;如图:
 10
10选中的目录将会同步;
若相应目录不想同步,请取消相应目录的勾选;
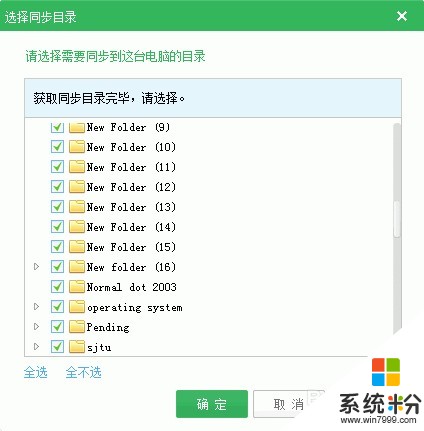
以上就是怎样实现多台电脑文件同步更新备份:[2]网盘,实现多台电脑文件同步更新备份:[2]网盘的方法有哪些教程,希望本文中能帮您解决问题。
我要分享:
相关教程
- ·360云盘同步版怎样实现多台电脑间文件传输备份 360云盘同步版实现多台电脑间文件传输备份的方法
- ·一台电脑上同步两台iPhone怎么实现 一台电脑上同步两台iPhone如何操作
- ·电脑硬盘中的文件怎样备份 电脑硬盘文件备份的方法有哪些
- ·怎样设置百度云同步盘(自动备份文件夹) 设置百度云同步盘(自动备份文件夹)的方法
- ·iPhone如何与多台电脑(多个iTunes)同步 iPhone怎么与多台电脑(多个iTunes)同步
- ·多台电脑屏幕同步用什么软件 如何使多台电脑屏幕操作同步
- ·exe压缩文件怎么解压 Windows系统如何解压EXE文件
- ·xlsx文件用什么打开 xlsx文件打开步骤
- ·如何用电脑的摄像头录视频 笔记本电脑摄像头录像设置方法
- ·word文档如何首行缩进2字符 缩进设置方法
电脑软件教程推荐
电脑软件热门教程
- 1 电脑用久了就会变卡如何解决 电脑用久了就会变卡怎么解决
- 2 索尼D6603手机ROOT需要如何去做? 索尼D6603手机ROOT需要去做的方法有哪些?
- 3 如何看手机配置【手机全部参数详解】 看手机配置【手机全部参数详解】的方法
- 4怎么选择联想官网正确的显卡驱动和安装从联想官网下载的显卡驱动。 选择联想官网正确的显卡驱动和安装从联想官网下载的显卡驱动的方法。
- 5Windows7怎么查看开机记录?如何查看win7的开机记录?
- 6怎么快速查找软件安装目录?利用快捷方式查找 快速查找软件安装目录?利用快捷方式查找的方法
- 7Chrome浏览器的操作方法 如何来使用Chrome浏览器
- 8解决不能更改IP地址的方法
- 9如何查看苹果笔记本系统型号 查看苹果笔记本系统型号的方法
- 10如何去除“360网速保护正在为IE浏览器提速” 去除“360网速保护正在为IE浏览器提速”的方法有哪些
