怎样一键备份系统或者手动备份系统 一键备份系统或者手动备份系统的方法
时间:2017-07-04 来源:互联网 浏览量:
今天给大家带来怎样一键备份系统或者手动备份系统,一键备份系统或者手动备份系统的方法,让您轻松解决问题。
对于经常重装系统的朋友来说,备份和恢复系统是必学的知识,因为谁都不愿意话30元让别人给装系统,而且别人装的系统里还带了大量的捆绑软件以及恶意插件,甚至还有病毒。因此,由于单篇经验上传图片有限,本人继上一则关于Ghost安装系统的经验网文后,特增加本篇关于系统备份的经验。具体方法如下:
1首先,绝大多数的Ghost版本的系统,不论2003、XP还是Windows 7系统都捆绑了大量的软件、恶意插件甚至病毒,为了保证我们的使用安全,建议下载并安装360安全卫士、金山卫士、百度卫士、瑞星杀毒等安全类软件到计算机里,通过这些软件的相关功能模块来进行清理垃圾、恶意软件卸载、恶意插件清除、系统修复等操作。本人演示用的是360安全卫士,其它安全类的软件请自行研究。以下是软件卸载、系统修复、电脑体检、木马查杀等功能演示截图,请参考。
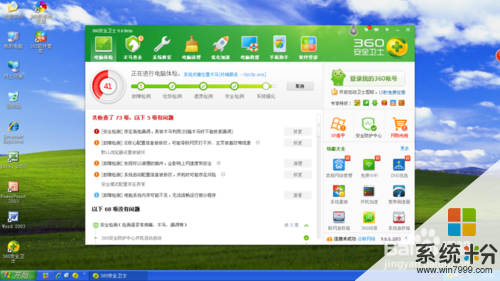



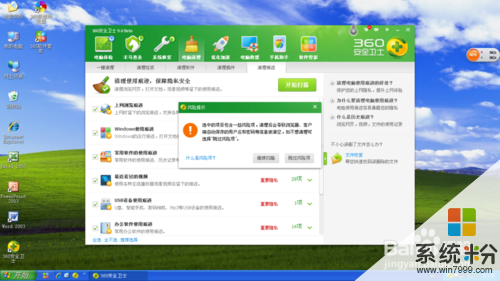
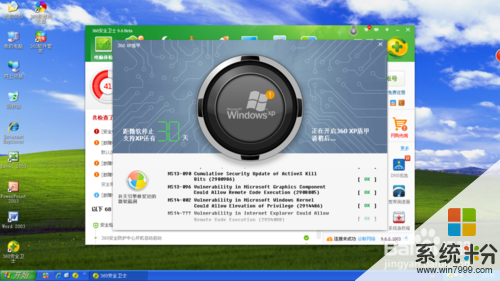 2
2软件和恶意插件等清理完毕,系统会干净了许多,然后你还可以设置其它的一些选项,比如系统启动顺序、系统ID、系统DIY、系统用户名、显示字体大小等,此处不再上传截图。然后,你需要安装一键Ghost硬盘版或者其它PE、DOS工具箱或者其它集成Ghost功能的软件到你的计算机,本人以一键Ghost为例作为演示。软件安装完毕,点击开始会出现软件的菜单目录,点击“一键Ghost”可以打开主菜单,如果你是第一次使用,并且从未备份系统,这款软件默认选择“一键备份系统”,只要点击左下角的“备份”就可以重启计算机进行一键备份系统了,整个步骤不需要你做任何的操作,备份完毕系统会自行重启。这个步骤的截图如下。
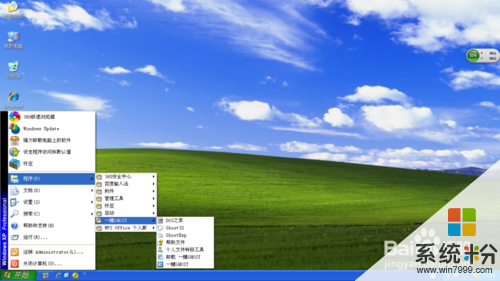


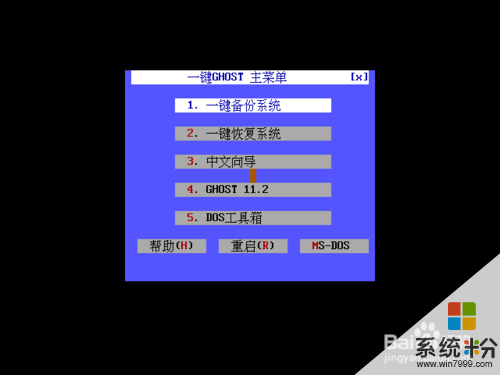

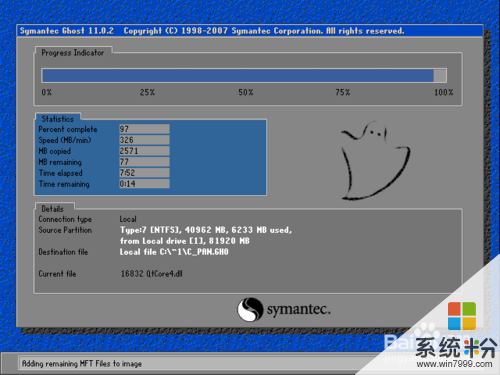 3
3以上是全自动备份系统的截图。接下来要演示的是手动备份系统的过程。手动备份的话,你可以在系统启动出现启动菜单的时候选择“一键Ghost V2014”,当然也可以采取通过打开一键Ghost主页面,选择“Ghost 11.2”来进行手动备份。进入手动备份系统以后,请依次选择“Local→Partition→To Image”,然后选择硬盘(台式机如果有两块或以上硬盘的朋友一定要注意选择),然后选择要备份的分区,点击OK,选择备份文件存放的位置,并命名备份文件,点击“Save”按钮,接着选择“Fast(快速备份,建议选择这个选项)”或“High(高压缩,选择这一项的话,会耗时长一些,不过备份后的镜像会小一些)”,最后点击“Yes”,就开始系统备份了,根据硬盘转速以及系统大小,大致需要耗时3-10分钟,本分完毕,点击“continue”按钮,然后选择“quit”选项,退出Ghost 11.0.2,在出现的DOS窗口下,根据所列的菜单输入你的选择,一般输入“R(重启)”、“S(关机)”即可,其它功能自行尝试。这样一来,你的系统就备份完毕了,进入系统查看备份文件存放的分区,就可以看到一个你命名的Gho文件,这样你就备份成功了。这个步骤的截图大致如下,如需要整个过程的截图,请按照注意事项5与我联系。

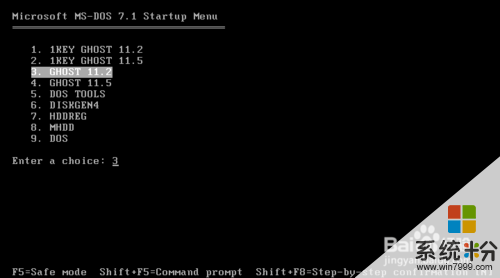
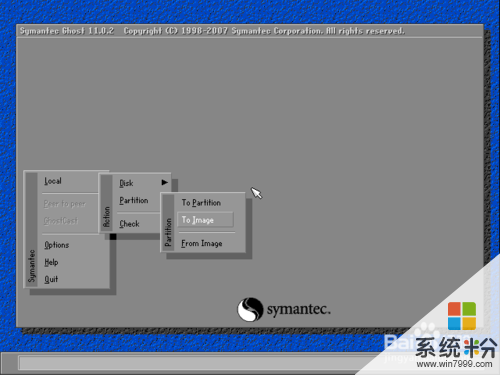

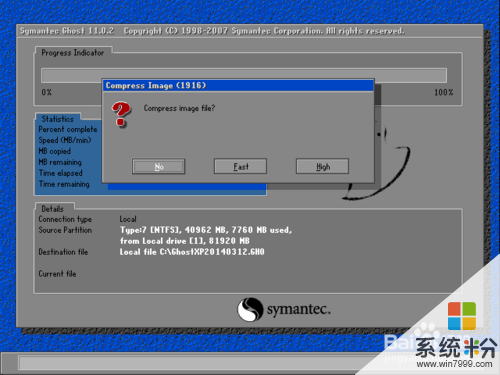
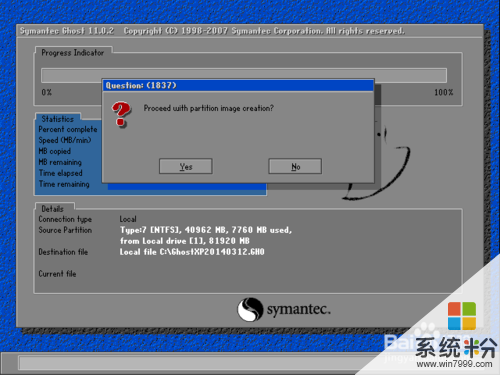

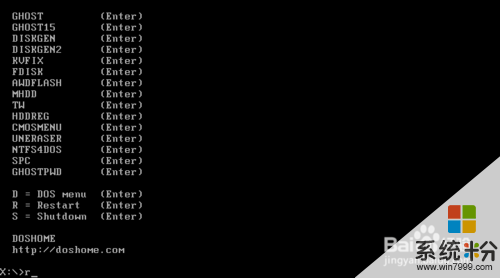
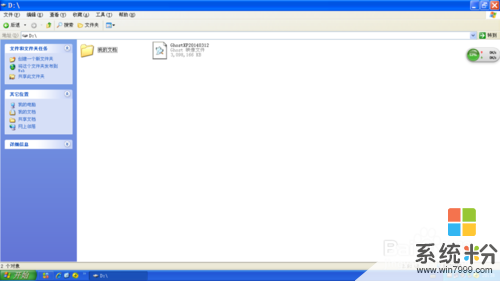
以上就是怎样一键备份系统或者手动备份系统,一键备份系统或者手动备份系统的方法教程,希望本文中能帮您解决问题。
相关教程
- ·易数一键怎样还原备份系统。 易数一键还原备份系统的方法。
- ·电脑怎样一键备份还原系统 电脑一键备份还原系统的方法有哪些
- ·ipad如何系统备份/备份系统 ipad系统备份/备份系统的方法
- ·如何用U盘启动盘手动ghost备份系统 用U盘启动盘手动ghost备份系统的方法
- ·备份手机系统的方法 如何备份手机系统
- ·使用u启动MaxDos工具箱一键备份系统的办法 怎么使用u启动MaxDos工具箱一键备份系统
- ·华为无线耳机可以连苹果电脑吗 华为无线耳机连接苹果电脑蓝牙方法
- ·怎么判断哪个盘是固态硬盘 怎么查看自己的固态硬盘是哪个盘符
- ·便签的最近删除在哪里 已删除电脑便签恢复
- ·电脑怎么取消磁盘检查 电脑开机时如何取消磁盘自检
电脑软件教程推荐
电脑软件热门教程
- 1 手机浏览器怎样开启无痕浏览 手机浏览器开启无痕浏览的方法
- 2 求电脑主板各部件详细图解 求介绍电脑主板各部件详细图解
- 3 苹果手机出现黑屏该如何解决 苹果手机出现黑屏解决办法有哪些
- 4怎样打开微信定位 微信中如何打开定位功能
- 5微软:Win10 Insider会员直接免费升级正式版
- 6电脑复制粘贴文件或图片后如设置右击取消粘贴? 电脑复制粘贴文件或图片后设置右击取消粘贴的方法
- 7iphone4怎样连接到电脑 iphone4连接到电脑的方法
- 8excel的字体间距怎么设置 Excel表格字间距调整方法
- 9硬盘如何扩容,快压硬盘扩容工具的使用方法 硬盘扩容的方法有哪些,快压硬盘扩容工具的使用方法
- 10Win10系统将不会有Windows Media Center功能
