使用u启动MaxDos工具箱一键备份系统的办法 怎么使用u启动MaxDos工具箱一键备份系统
时间:2017-07-04 来源:互联网 浏览量:
今天给大家带来使用u启动MaxDos工具箱一键备份系统的办法,怎么使用u启动MaxDos工具箱一键备份系统,让您轻松解决问题。
目前市面上许多系统安装工具都具有系统备份的功能了,但是都需要进入到PE下才可以进行系统备份,今天u启动小编就教大家如何利用MsxDos工具箱下的工具来备份系统。具体方法如下:
1将用u启动u盘制作工具制作的的u盘启动盘插入到电脑的usb插口处,开启电脑连续按下相应的快捷键进入到u启动的主菜单界面后,选择“【04】运行MaxDos工具箱增强版菜单”后按回车键确认;
 2
2运行MaxDos工具箱增强版菜单后在接下来的菜单中选择“【01】运行MaxDos9.3工具箱增强版C”进入到MAXDOS9.3主菜单后选择“MAXDOS工具箱”后按回车键“Enter”按钮即可;
 3
3当我们进入到MAXDOS工具箱后便会看到里面所有的工具,只需要在下方“A:>”的后面输入上方工具前相应的字母就可以运行相应的工具,现在我们就运行“一键备份还原”工具;
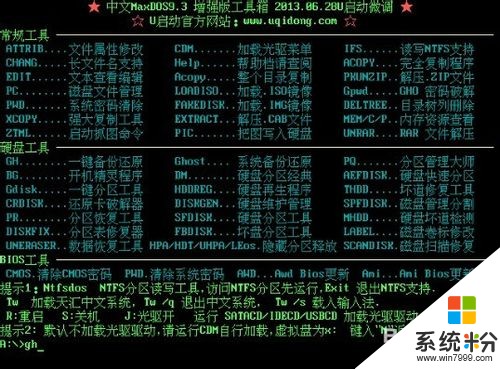 4
4在接下来“MaxDOS一键备份/恢复菜单”下选择运行“GHOST手动操作”后按下回车键确认;
 5
5当进入到dos模式后按“OK”按钮后,依次打开Local→Partition→To Image,就会弹出如下图所示的窗口:
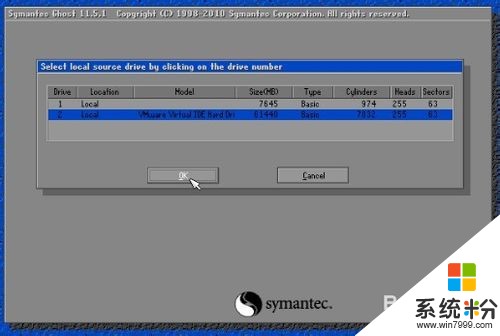 6
6在此窗口下我们选择第二项,第二项所显示的是电脑硬盘的信息,选择完毕之后点击“OK”按钮。
现在我们需要选择的是需要备份的分区,一般情况下都是选择都是C盘,也就是平时所说的系统盘。选择完毕后按“OK”按钮;
 7
7现在系统备份到其他分区后便会跳出如下图所示的窗口;点击“Fast”按钮即可; (其中No表示不压缩,Fast表示适量压缩,High高压缩) 如下图所示:
 8
8此时只需要等待进度条的完成即可,当跳出如下的窗口时点击“Continue”即可;
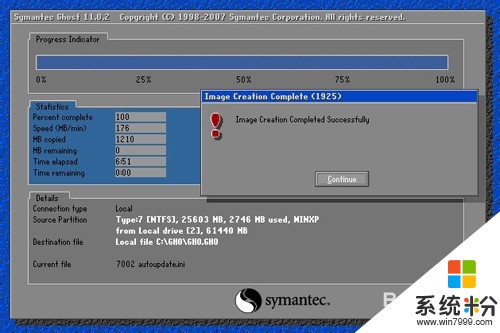
以上就是使用u启动MaxDos工具箱一键备份系统的办法,怎么使用u启动MaxDos工具箱一键备份系统教程,希望本文中能帮您解决问题。
相关教程
- ·使用一键还原工具备份系统的步骤是什么 怎么使用一键还原工具备份系统
- ·如何使用Windows自带工具备份U盘 怎么使用Windows自带工具备份U盘
- ·使用u启动u盘一键重装系统的方法 怎么使用u启动u盘一键重装系统
- ·u启动v6.0 lformat工具低格硬盘的使用方法 怎么使用u启动v6.0 lformat工具低格硬盘
- ·使用u启动bootice工具更改盘符有什么方法 怎么使用u启动bootice工具更改盘符
- ·怎样使用u启动u盘备份系统到其他磁盘 使用u启动u盘备份系统到其他磁盘的方法
- ·硬盘序列号怎么修改 如何修改硬盘码
- ·电脑软件播放没有声音 电脑播放视频没有声音怎么解决
- ·u盘的两个分区怎么合并 U盘被分区后怎么恢复合并
- ·excel输入数字显示对应内容 Excel中如何将数字转换为文本显示
电脑软件教程推荐
- 1 电脑搜狗输入法设置五笔输入 电脑搜狗输入法五笔设置方法
- 2 excel表格一键填充 Excel中如何实现批量填充数据
- 3 电脑键盘可以打五笔吗 五笔输入法快速打字技巧
- 4怎么快速返回桌面快捷键 电脑桌面快速回到桌面的操作步骤
- 5iphonex电池怎么显示百分比 iPhoneX电池百分比显示设置步骤
- 6万能钥匙电脑怎么连接wifi 电脑如何使用WiFi万能钥匙
- 7电脑怎么打开键盘输入 电脑虚拟键盘打开方法详解
- 8共享打印机无法找到核心驱动程序包 如何解决连接共享打印机时找不到驱动程序的问题
- 9电脑无线网总是自动断开 无线wifi频繁自动断网怎么解决
- 10word怎么显示换行符号 Word如何隐藏换行符
电脑软件热门教程
- 1 怎么写出美观的高质量的C语言程序代码 写出美观的高质量的C语言程序代码的方法
- 2 ipad版百度文库中下载的文件如何导入电脑。 ipad版百度文库中下载的文件怎么导入电脑。
- 3 电脑知识中出现的的OBR是什么?
- 4利用“扫码君”快速生成二维码的方法 怎么快速生成二维码
- 5win8无法关机问题的解决方法
- 6怎样用novo键一键恢复系统 用novo键一键恢复系统的方法有哪些
- 7word格式刷使用方法 word格式刷到底该如何来使用
- 8LOL登陆游戏黑屏进入不了游戏怎么解决 如何解决LOL登陆游戏黑屏进入不了游戏的问题
- 9苹果手机iOS7系统怎么使用语音备忘录? 苹果手机iOS7系统使用语音备忘录的步骤
- 10蓝牙耳机突然声音很小 蓝牙耳机声音调整不了怎么办
最新电脑教程
- 1 电脑软件播放没有声音 电脑播放视频没有声音怎么解决
- 2 u盘的两个分区怎么合并 U盘被分区后怎么恢复合并
- 3 excel输入数字显示对应内容 Excel中如何将数字转换为文本显示
- 4电脑搜狗输入法设置五笔输入 电脑搜狗输入法五笔设置方法
- 5excel表格一键填充 Excel中如何实现批量填充数据
- 6电脑键盘可以打五笔吗 五笔输入法快速打字技巧
- 7怎么快速返回桌面快捷键 电脑桌面快速回到桌面的操作步骤
- 8aoc显示器调整亮度 AOC电脑在不同环境下如何调节屏幕亮度
- 9iphonex电池怎么显示百分比 iPhoneX电池百分比显示设置步骤
- 10荣耀手机怎么双开微信 如何在华为荣耀手机上实现微信双开
