电脑怎样刷新本地的DNS缓存 电脑刷新本地的DNS缓存的方法
时间:2017-07-04 来源:互联网 浏览量:
今天给大家带来电脑怎样刷新本地的DNS缓存,电脑刷新本地的DNS缓存的方法,让您轻松解决问题。
,电脑在第一次访问一个网站后,在一定时间内会有本地DNS解析缓存,那么电脑如何刷新本地的DNS缓存呢?下面学习啦小编就为大家带来了电脑刷新本地的DNS缓存的方法。
电脑刷新本地的DNS缓存方法
1.登录到系统桌面,使用组合快捷键win键+r键打开运行窗口,在打开的运行窗口中输入“cmd”回车确认,打开命令提示符窗口。如下图所示
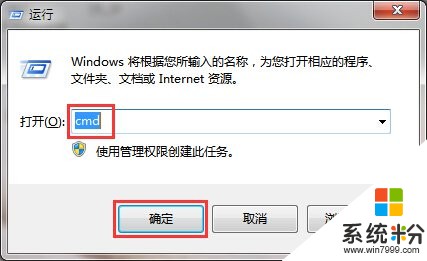
2.在打开的命令提示符窗口中输入命令“ipconfig /flushdns”回车确认。如下图所示
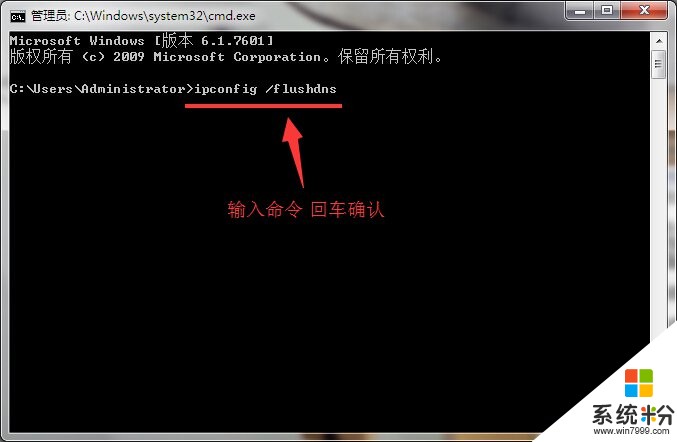
3.耐心等待命令提示符窗口提示“已成功刷新DNS解析缓存”,然后点击关闭命令提示符窗口完成操作。如下图所示
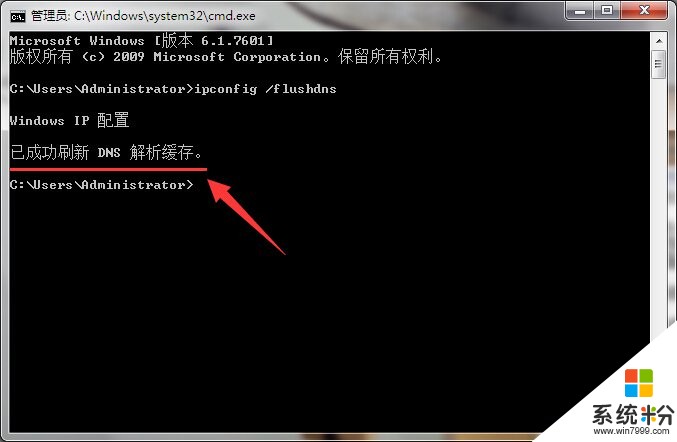
电脑上的dns缓存如何清理
1、首先打开开始菜单,进入运行的选项。
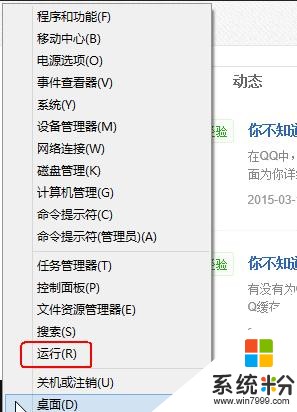
2、接着输入CMD进入命令框。

3、如下图,该页面就是命令框页面了。
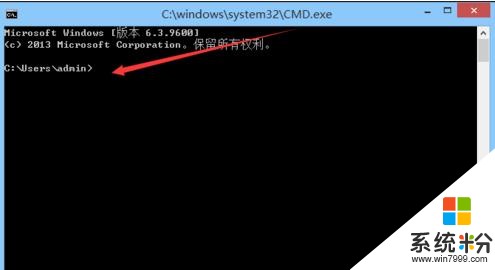
4、在这里,输入“ipconfig /displaydns”命令回车如下图。
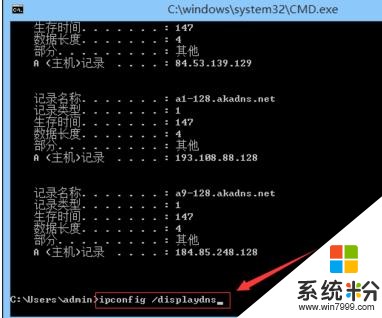
5、将看到本地缓存的DNS信息。
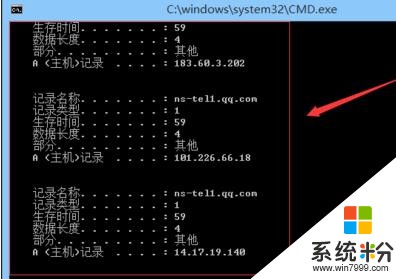
6、然后输入“ipconfig /flushdns ”命令再回车,清理缓存。
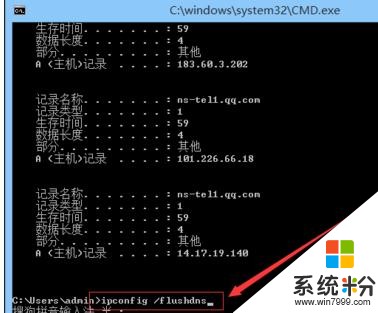
7、得到结果如下图所示,就是清理成功了。
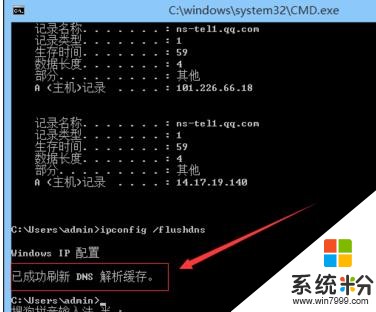 看过“电脑如何刷新本地的DNS缓存”的人还看了:
看过“电脑如何刷新本地的DNS缓存”的人还看了:
1.如何刷新DNS缓存
2.Win10清除DNS缓存的方法
3.电脑上的dns缓存如何清理
4.电脑无法清理dns缓存怎么解决
5.怎么快速清除本地dns缓存
6.DNS错误导致不能上网怎么办
以上就是电脑怎样刷新本地的DNS缓存,电脑刷新本地的DNS缓存的方法教程,希望本文中能帮您解决问题。
我要分享:
相关教程
- ·清除dns缓存的方法 查看与刷新本地DNS缓存的方法
- ·清空本机的DNS缓存的步骤 怎么清空本机的DNS缓存
- ·如何清理DNS缓存及无法清理DNS缓存 清理DNS缓存及无法清理DNS缓存怎么处理
- ·怎么设置电脑缓存清理 电脑缓存清理的方法
- ·windows10电脑DNS地址如何查询? windows10电脑DNS地址查询的方法有哪些?
- ·怎么查询本机的DNS服务器地址 查询本机的DNS服务器地址的步骤
- ·steam查看游戏版本 怎样查看自己购买的Steam游戏的版本
- ·电脑进入了安全模式怎么退出来 电脑进入安全模式后如何退出
- ·怎么给苹果鼠标改名字 苹果鼠标怎么更改蓝牙名称
- ·ppt调整表格边框颜色 PPT表格边框线颜色设置方法
电脑软件热门教程
- 1 如何购买苹果iPhone6/6 Plus裸机划算? 购买苹果iPhone6/6 Plus裸机划算的放法。
- 2 关于对360手柄模拟器右摇杆反转该如何解决 关于对360手柄模拟器右摇杆反转该怎么解决
- 3 设置电脑记录用户登录时间的方法 怎么设置电脑记录用户登录时间
- 4笔记本键盘如何拆解? 笔记本键盘拆解的方法有哪些?
- 5百度输入法怎样切换简繁体输入? 百度输入法切换简繁体输入的方式有哪些?
- 6电脑的Windows update是什么程序
- 7电脑时间如何调整成24小时制_ 电脑时间设置24小时制的方法
- 8电脑IIS6.0中做301重定向的解决方法 如何给电脑IIS6.0中做301重定向
- 9office无法卸载怎么办 office卸载不掉如何解决
- 10移动硬盘可以做pe启动盘吗 移动硬盘PE启动盘制作工具
最新电脑教程
- 1 steam查看游戏版本 怎样查看自己购买的Steam游戏的版本
- 2 电脑进入了安全模式怎么退出来 电脑进入安全模式后如何退出
- 3 怎么给苹果鼠标改名字 苹果鼠标怎么更改蓝牙名称
- 4ppt调整表格边框颜色 PPT表格边框线颜色设置方法
- 5wifi连上不可上网是怎么回事 无线网络已连接却无法上网怎么办
- 6笔记本内存频率怎么查 怎样查看内存条频率
- 7ie浏览器兼容性设置在哪里 IE浏览器如何设置兼容模式
- 8苹果手机11怎么设置动态壁纸 iPhone11动态壁纸自定义步骤
- 9移动硬盘插电脑上有响声但是不显示 移动硬盘插入电脑有响声但无法识别盘符怎么办
- 10如何改家里的wifi密码 如何在家里修改WIFI密码
