如何清理DNS缓存及无法清理DNS缓存 清理DNS缓存及无法清理DNS缓存怎么处理
时间:2017-07-04 来源:互联网 浏览量:
今天给大家带来如何清理DNS缓存及无法清理DNS缓存,清理DNS缓存及无法清理DNS缓存怎么处理,让您轻松解决问题。
在上网时,经常会遇到很古怪的问题,有时候能上,有时候不能上。有的网页能打开,有的网页不能打开,或者是QQ能连接,但网页打不开,象这样的问题,当然有很多问题引起,但大多数为DNS缓存错误引起,DNS就是解析IP域名的转换器,电脑有预读功能,通常会把DNS缓存在电脑上,由于系统经常会出现错误,所以这些DNS缓存就被错误解析了,解决的方法是刷新一下DNS缓存,如何刷新缓存,以及在刷新时,提示不能刷新又怎么解决?具体方法如下:
解决方法1:
1从简到难,先用最简单的方法刷新一下DNS缓存,就是用修复本地连接的方法。
在桌面任务栏的右下角,右键点击本地连接图标,在弹出的菜单中选择“打开网络连接”这一项,如果任务栏没有本地连接图标,到控制面板下打开“网络连接”也一样。
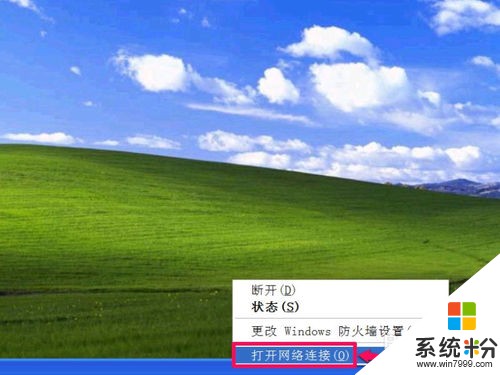 2
2进入网络连接窗口后,在“本地连接”上右键,选择菜单中的“修复”这一项,让系统重新修复一下。
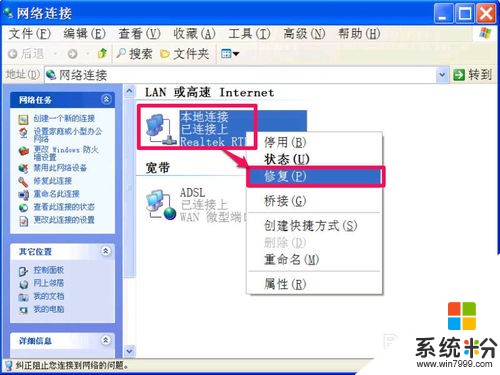 3
3在修复时,会执行一系列的修复,其中有一项就是“清除DNS缓存”,时间可能会长一点,一定要等它完全修复,才可以关闭,这样才有效。
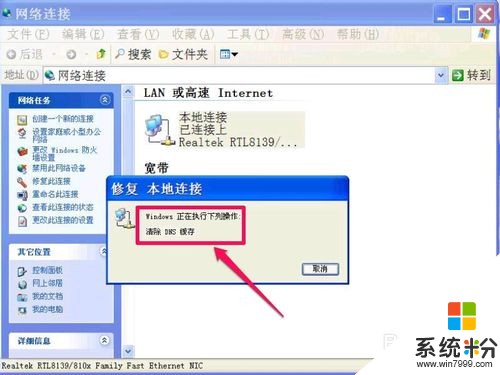
解决方法2:
1这个方法是启用CMD命令方式刷新DNS缓存,虽然麻烦点,但比上面有效,具体执行方法。
先打开“开始”菜单中的“运行”程序,然后在“运行”中输入CMD命令,确定,就能打开命令提示符窗口。
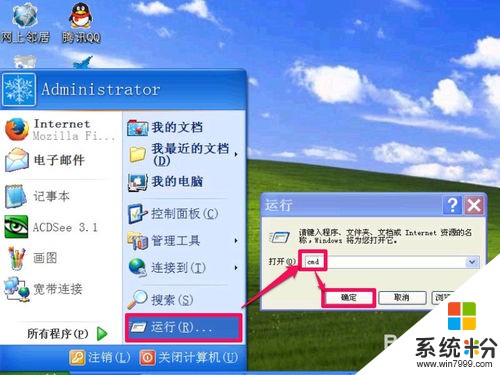 2
2进入命令提示符窗口后,将ipconfig /flushdns这条命令复制进去,然后按回车,就会开始刷新DNS缓存了。
 3
3刷新很快的,刷完后,会有一个成功提示:“Successfully flushed the DNS Resolver Cache.”,看到这个,就表明刷新成功。
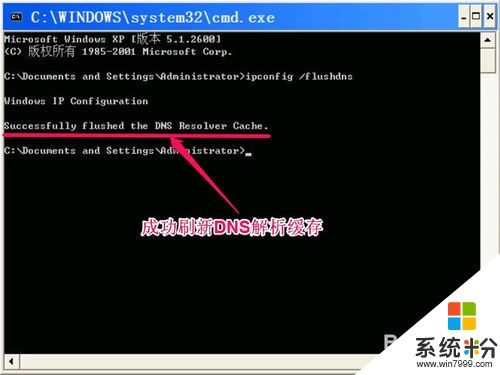 4
4如果在刷新后弹出的提示为“Could not flush the DNS Resolver Cache:执行期间,函数出了问题”,就表明刷新未成功,刷新未成功的原因一般是“DHCP Client”和“DNS Client”服务没有开启,下面教大家如何开启这两项服务。

解决方法3:
1无法刷新,一般都是“DHCP Client”和“DNS Client”服务没有开启所造成的,如何开启这两项服务,具体方法如下。
先从“开始”菜单中打开“控制面板”程序,然后在控制面板中,打开“管理工具”这一项。
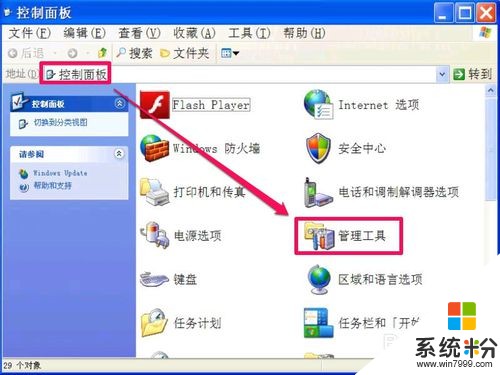 2
2进入管理工具窗口后,选择“服务”这一项,双击打开,就能进入服务编辑器窗口。
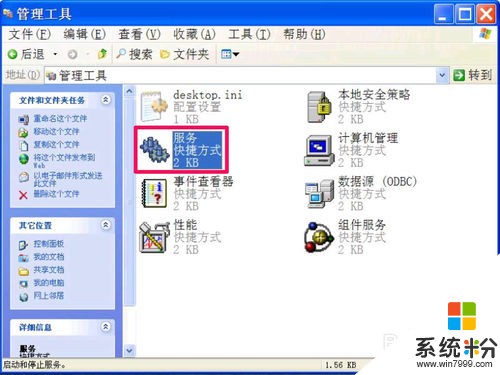 3
3进入服务窗口后,打开“DHCP Client”这一项,双击这项,就能打开其属性窗口。
 4
4进入属性窗口后,选择“常规”,在这个界面,找到“启动类型”,将其设置为“自动”,然后按“应用”。
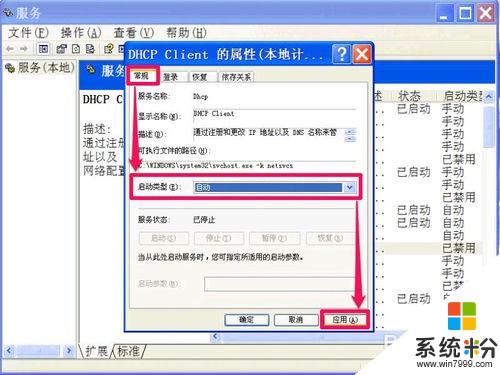 5
5启动类型设定后,然后就要启动服务了,按“服务状态”下的“启动”,这个服务就成功启动了,再按“确定”退出窗口即可。
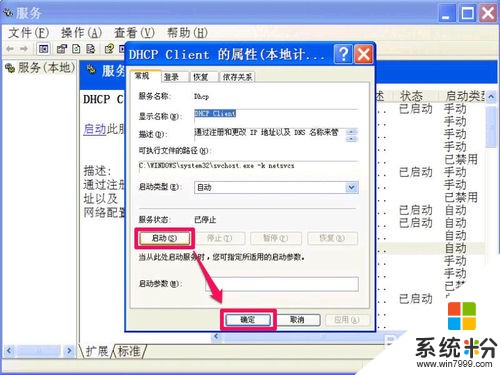 6
6还有一项服务要启动,那就是DNS Client这一项,双击此项,进入属性窗口后,设置方法与上面一样,常规->启动类型“自动”->应用->按服务状态“启动”按钮->确定。
这些都设置好后,再打开命令提示符窗口,再去刷新一下DNS缓存。

以上就是如何清理DNS缓存及无法清理DNS缓存,清理DNS缓存及无法清理DNS缓存怎么处理教程,希望本文中能帮您解决问题。
电脑软件教程推荐
电脑软件热门教程
- 1 怎样在任务栏同时查看各硬件温度 在任务栏同时查看各硬件温度的方法有哪些
- 2 【WPS编视频-08】设计你的第一个视频!
- 3 浏览器页面变大或变小了,如何解决 浏览器页面变大或变小了,解决的方法
- 4显卡驱动安装不上怎么解决 两种策略解决显卡驱动安装不上的问题
- 5安卓怎么添加桌面小组件 安卓手机桌面小组件添加与修改指南
- 6怎样检查USB插口是否损坏 检查USB插口是否损坏的方法
- 7怎么查看电脑配置及运行性能 查看电脑配置及运行性能的方法
- 8电脑正常优化完了,还有什么方法可以让网游比较不卡
- 9如何调整360网盘文件排版方式? 调整360网盘文件排版的方法有哪些?
- 10ipad怎样下载免费软件 ipad软件免费下载的方法有哪些
