怎样快速批量新建文件夹 一次性快速批量新建多个文件夹的方法
时间:2017-07-04 来源:互联网 浏览量:
今天给大家带来怎样快速批量新建文件夹,一次性快速批量新建多个文件夹的方法,让您轻松解决问题。
如何快速批量新建文件夹 如何一次性快速批量新建多个文件夹。我们在使用电脑的时候,经常会需要对电脑进行一些设置,以达到更方便的使用电脑。当我们需要在电脑中批量的新建文件夹的时候,我们应该怎么办呢?一起来看看吧。
方法/步骤
A、如果姓名在Excel表中数列显示,可以将姓名选中复制。
B、然后再新建一个表,在里面“选择性粘贴”,选择“转置”,这样就变成横行显示了。
C、保存文件:“文件”—“另存为”,在文件类型中选择“文本文件(制表符分隔)(*.txt)”,命好文件名、选好位置,点击“保存”即可。
D、打开记事本,将姓名中间的制表符替换成一个空格。
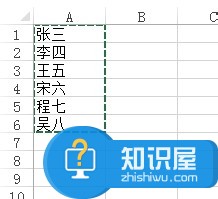


2、如果Excel没有全部姓名,可以打开记事本,输入姓名(姓名中间留有一空格)。

在第一个姓名前输入“MD”(“MD”与第一个姓名中留有一空格)。
3、点击菜单栏“文件”—“另存为”,选择保存类型为“所有文件”,在文件名的输入框中输入文件名(如“批量建立文件夹.bat”,一定要在名称后加上“.bat”这样才可以的),选择好位置保存即可。

4、双击刚才保存的“批量建立文件夹.bat”文件。

5、这样成批的以姓名命名的文件夹就建立好了,如下图所示。

对于我们遇到了这样的电脑问题的时候,我们就可以使用到上面文章中介绍的解决方法进行处理,相信一定可以解决你们的难题。
以上就是怎样快速批量新建文件夹,一次性快速批量新建多个文件夹的方法教程,希望本文中能帮您解决问题。
我要分享:
相关教程
- ·怎样快速实现批量建立文件夹 电脑一次性快速批量新建多个文件夹的方法
- ·文件夹如何批量新建 批量新建文件夹方法
- ·怎样批量删除多个文件夹里的同一个文件? 批量删除多个文件夹里的同一个文件的方法有哪些?
- ·怎么在linux下快速批量修改文件夹和文件权限 在linux下快速批量修改文件夹和文件权限的步骤
- ·怎样批量重命名文件或文件夹? 批量重命名文件或文件夹的方法?
- ·电脑怎么建新的文件夹 怎样在电脑上创建一个新的文件夹
- ·电脑连过的wifi怎么清除重新连接 电脑如何取消已经连接的WIFI网络
- ·切换圆角半角快捷键 圆角半角输入切换技巧
- ·打印机要输入wpspin码在哪里 快速连接打印机WPS PIN码解决方法
- ·键盘光怎么调 机械键盘灯光调节方法
电脑软件热门教程
- 1 光盘插进电脑读不出来的解决方法 如何解决光盘插进电脑读不出来
- 2 交换机怎样配置vlan及turnk口 交换机配置vlan及turnk口的方法
- 3 使用蓝牙耳机时麦克风在哪 蓝牙耳机麦克风的优缺点分析
- 4excel表格没有保存关闭了怎么办 Excel文件没保存就关闭了可以恢复吗
- 5苹果快捷键怎么设置出来 如何在苹果手机上设置快捷键
- 6怎样给电脑CPU风扇加油 给电脑CPU风扇加油的方法有哪些
- 7电脑主机开了显示器不亮该如何解决? 电脑主机开了显示器不亮解决的方法?
- 8校园网电脑怎么连接wifi 如何设置电脑连接校园网
- 9usb连接打印机没反应 打印机连接电脑后无法打印怎么办
- 10电脑声卡音响没有声音不能发声怎么解决? 电脑声卡音响没有声音不能发声如何处理?
