cdr中精确添加辅助线如何来操作? cdr中精确添加辅助线的步骤
时间:2017-07-04 来源:互联网 浏览量:
今天给大家带来cdr中精确添加辅助线如何来操作?,cdr中精确添加辅助线的步骤,让您轻松解决问题。
我们在作图是常常要精确这个对象的位置,那我们该如何精确的添加辅助线呢?具体方法如下:
1首先我们要打开cdr软件,然后选择菜单栏中的【工具】-【选项】命令,然后就会出现一个【选项】对话框。
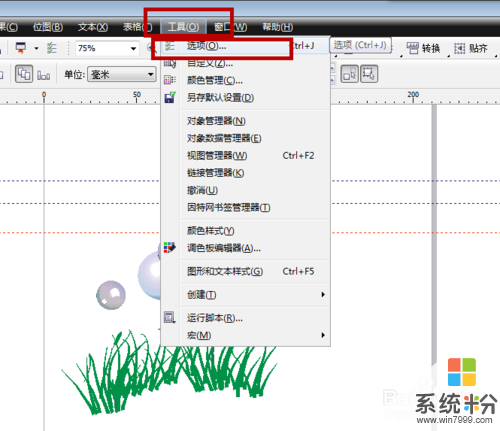 2
2我们在【选项】对话框中选择【文档】-【辅助线】-【水平】,在【水平】的下方数值框中,输入需要添加的水平辅助线指向的垂直标尺刻度值。然后再点击【添加】,就可以把数值添加到下面的数值框中了。
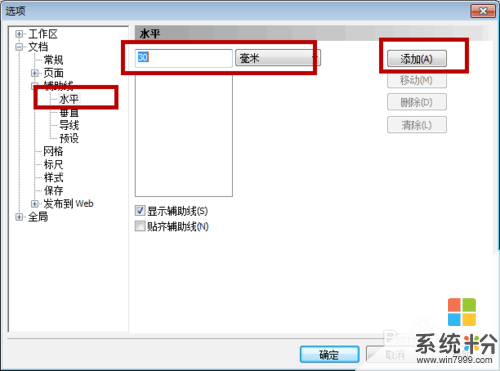 3
3然后呢?我们点击【辅助线】-【垂直】命令,在【垂直】的下方的数值框中,输入需要添加的垂直辅助线指向的水平标尺刻度值。然后再点击【添加】,就可以把数值添加到下面的数值框中了。
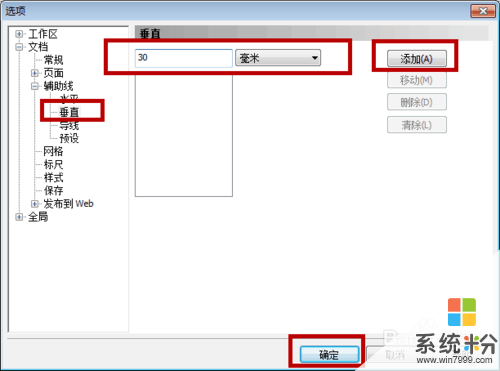 4
4之后呢?我们选择【辅助线】-【导线】命令,在【指定】下拉列表中选择【角度和1点】命令,输入X/Y的数值,在【角度】里边输入45度,
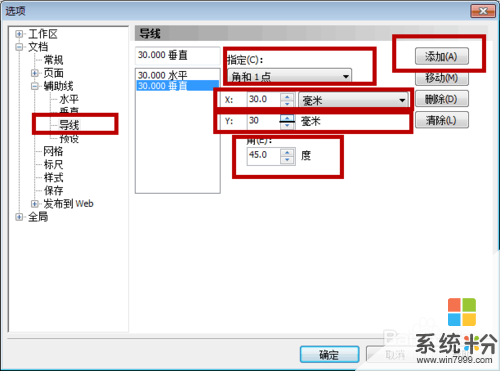 5
5单击【添加】按钮,设置好所有的选项之后,最后在单击【确定】命令,即可得到顶图所示辅助线。
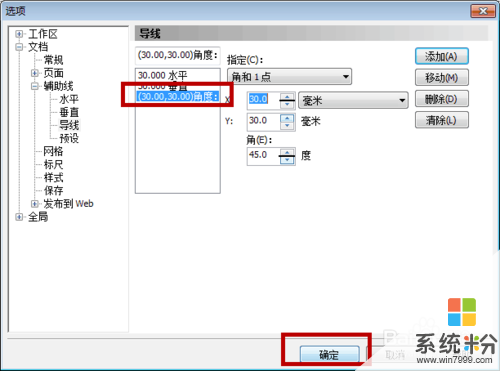 6
6ps:在你选择辅助线的时候,当出现下图中倾斜手柄,将鼠标移动到倾斜手柄上按下左键不放,拖动鼠标就可以选择辅助线咯
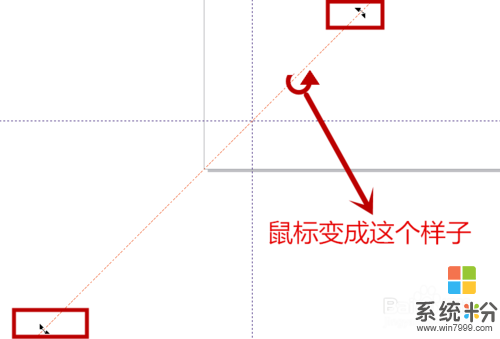 7
7如果综上所述对您有所帮助,就动动您的小手指,点击下收藏或者推荐吧~~
以上就是cdr中精确添加辅助线如何来操作?,cdr中精确添加辅助线的步骤教程,希望本文中能帮您解决问题。
我要分享:
相关教程
- ·怎么让电脑的时钟更加精确 让电脑的时钟更加精确的方法
- ·Axure8中继器如何添加数据操作 Axure8中继器添加数据操作的方法
- ·在电脑上使用不良人手游辅助的方法。如何在电脑上使用不良人手游辅助?
- ·Excel怎么在图表中添加分割线 Excel在图表中添加分割线的方法
- ·怎么给Word 文档中的字符添加双删除线 给Word 文档中的字符添加双删除线怎么操作
- ·Word/WPS如何来添加下划线 在Word/WPS添加下划线的方法
- ·戴尔笔记本怎么设置启动项 Dell电脑如何在Bios中设置启动项
- ·xls日期格式修改 Excel表格中日期格式修改教程
- ·苹果13电源键怎么设置关机 苹果13电源键关机步骤
- ·word表格内自动换行 Word文档表格单元格自动换行设置方法
电脑软件热门教程
- 1 Excel和word中替换换行符,取消段落的换行怎么操作 Excel和word中怎么替换换行符,取消段落的换行
- 2 Windows8系统下轻松挂载ISO文件的方法有哪些 Windows8系统下轻松挂载ISO文件该如何解决
- 3 如何查看电脑的硬件配置 查看电脑硬件配置的方法
- 4怎么使iPhone苹果手机更加省电 使iPhone苹果手机更加省电的方法
- 5u盘驱动损坏怎么修复 如何修复损坏的U盘驱动
- 6联想G470 双显卡怎么切换 联想G470 双显卡切换的方法有哪些
- 7怎样下载安装Lenovo G480 G580显卡驱动? 下载安装Lenovo G480 G580显卡驱动的方法?
- 8如何解决网页上有错误 网页上有错误如何处理
- 9win10重装系统怎么恢复备份文件 Win10正式版系统备份还原失败解决方法
- 10MiLi iData苹果智能U盘,在安卓手机上如何用? MiLi iData苹果智能U盘,在安卓手机上使用的方法?
