win10磁盘怎么分区 win10磁盘的分区方法
时间:2017-07-04 来源:互联网 浏览量:
今天给大家带来win10磁盘怎么分区,win10磁盘的分区方法,让您轻松解决问题。
随着笔记本电脑里存储内容的增多,硬盘容量的增大,如何在不破坏系统盘的情况下,合理调配存储磁盘空间,对文件进行分类储存,这就需要对磁盘进行分区,下面简单介绍一下在win10系统下运用系统工具对磁盘进行分区。具体方法如下:
1在桌面”此电脑“上右键,选择”管理“(需要管理员权限才能运行)或者进入“此电脑”,点击左上角的“计算机”,进入磁盘管理界面,如下图
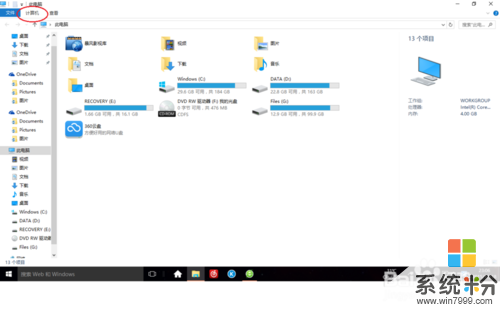 2
2由于C盘为系统盘(主分区),不能进行新的磁盘分区,得找其它逻辑分区大的磁盘(如D盘或者G盘)操作。在此我们选取G盘进行操作。具体步骤如下:右键选择要压缩的磁盘(G盘)-压缩卷
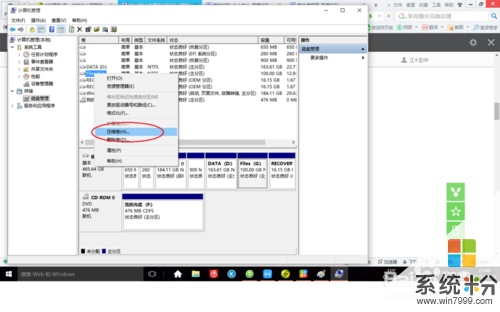
 3
3在输入压缩空间量选项里输入你要压缩的空间 ,如10GB,就是10*1024,既10240MB
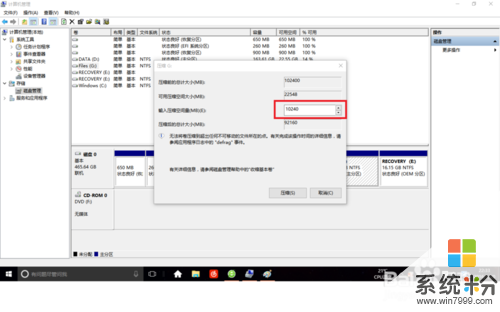 4
4点击“压缩”按钮进行压缩
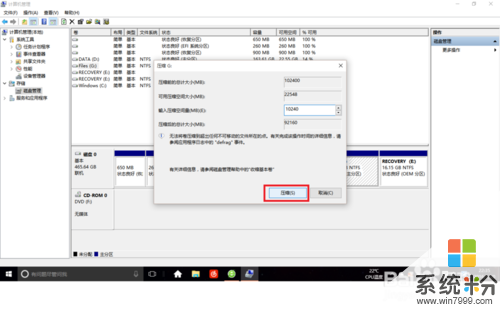 5
5此时出现一个未分配区域(黑色区域),也就是我们刚刚进行压缩操作分出来的区域
 6
6在未分配区右键 选择“新建简单卷”
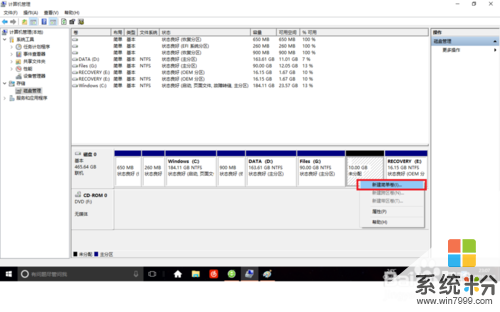 7
7此时就打开了新建简单卷向导 在“简单卷大小”选项中再次输入你要分配的磁盘容量大小 点击下一步
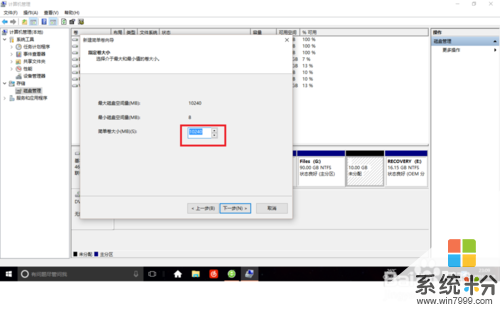 8
8下一步 选择分配驱动器号 一般系统会默认给 你也可以自己选择一个驱动器号 只要不与其他的驱动器号重合即可
 9
9下一步 选择文件系统格式 有两种可供选择 NTFS和FAT32 我们选择 NTFS 在“执行快速格式化”前的方格打√
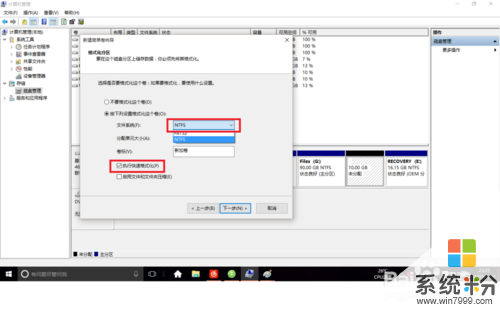 10
10点击下一步 —— 完成,即完成新建磁盘任务

以上就是win10磁盘怎么分区,win10磁盘的分区方法教程,希望本文中能帮您解决问题。
我要分享:
上一篇:win10打开文件夹无法访问你可能没有权限使用网络资源怎么解决win10打开文件夹无法访问你可能没有权限使用网络资源的解决方法
下一篇:win10升级助手提示网卡不支持windwos1怎么解决 解决win10升级助手提示网卡不支持windwos10的方法
相关教程
- ·win10磁盘怎么重新分区,win10磁盘分区的最佳方法
- ·win10磁盘分区,怎么新建磁盘win10磁盘分区,新建磁盘的方法
- ·win10如何合并磁盘分区 win10合并磁盘分区的方法
- ·win10磁盘分区的详细步骤 win10磁盘分区详细教程
- ·win10磁盘分区合并怎么操作|win10磁盘分区合并方法
- ·Win10怎样合并磁盘分区? Win10合并磁盘分区的操作方法
- ·笔记本老是息屏 win10笔记本电脑经常息屏原因
- ·怎么删除win10输入法 Windows 10系统删除输入法的方法
- ·win10怎么打开注册列表 Windows10如何查找注册表
- ·电脑桌面图标变大怎么恢复正常 WIN10桌面图标突然变大了怎么办
win10系统教程推荐
- 1 电脑桌面图标变大怎么恢复正常 WIN10桌面图标突然变大了怎么办
- 2 电脑简繁体转换快捷键 Win10自带输入法简繁体切换快捷键修改方法
- 3 电脑怎么修复dns Win10 DNS设置异常怎么修复
- 4windows10激活wifi Win10如何连接wifi上网
- 5windows10儿童模式 Win10电脑的儿童模式设置步骤
- 6电脑定时开关机在哪里取消 win10怎么取消定时关机
- 7可以放在电脑桌面的备忘录 win10如何在桌面上放置备忘录
- 8怎么卸载cad2014 CAD2014清理工具(win10系统)
- 9电脑怎么设置网线连接网络 Win10笔记本电脑有线连接网络设置步骤
- 10电脑桌面无线网络图标不见了 win10 无线网络图标不见了怎么恢复
win10系统热门教程
最新win10教程
- 1 笔记本老是息屏 win10笔记本电脑经常息屏原因
- 2 怎么删除win10输入法 Windows 10系统删除输入法的方法
- 3 win10怎么打开注册列表 Windows10如何查找注册表
- 4电脑桌面图标变大怎么恢复正常 WIN10桌面图标突然变大了怎么办
- 5如何取消锁屏密码电脑 Win10如何取消忘记密码
- 6怎么改电脑输入法切换键 win10怎么更改输入法切换快捷键
- 7电脑简繁体转换快捷键 Win10自带输入法简繁体切换快捷键修改方法
- 8电脑怎么修复dns Win10 DNS设置异常怎么修复
- 9笔记本自带手写板吗? win10手写板功能怎么开启
- 10windows10激活wifi Win10如何连接wifi上网
