树状图怎么画|画树状图步骤
时间:2017-05-12 来源:互联网 浏览量:
01、首先我们需要打开word办公软件,我们点击电脑上的word图标,就可以打开。我们通过word软件,就可以画树状图。
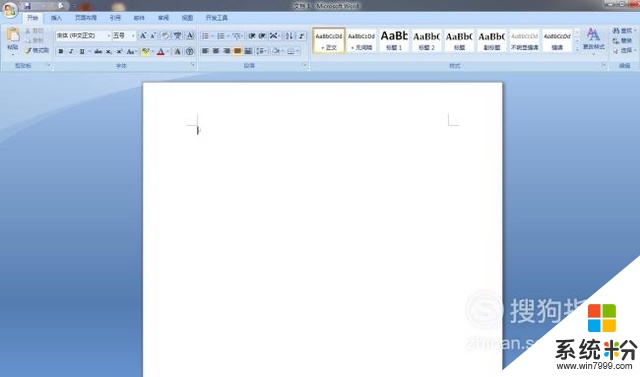
02、之后我们点击word右上方功能区域中的“编辑”,即可打开编辑当中的工具,我们用里面的工具,画树状图的图形,如图所示。
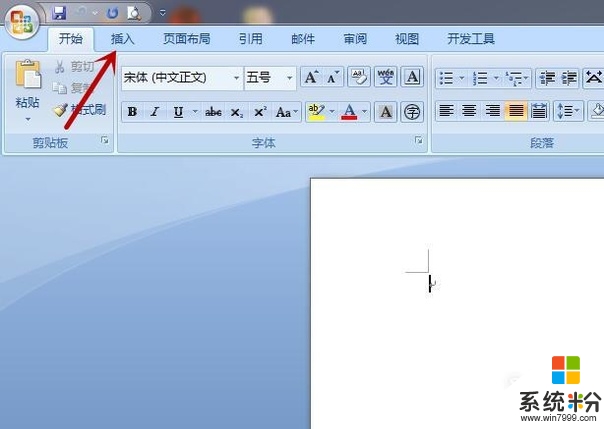
03、之后在弹出来的功能选项中,我们在插图主选项中,点击“形状”,就可以在里面找到树状图需要的图像,插入到word中,如图所示。
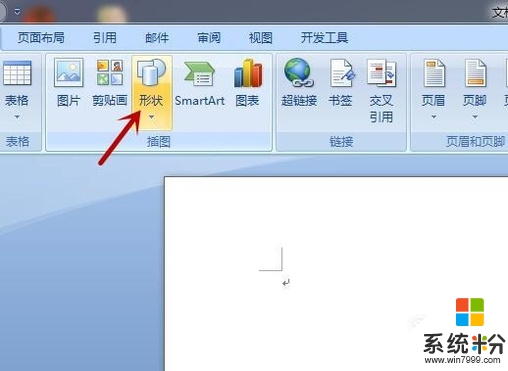
04、之后就会弹出图形的选项卡,我们在里面可以看到各种图形,我们画树状图需要使用圆形、椭圆、方形,等图形的一个,小编选择椭圆作为演示,如图所示。
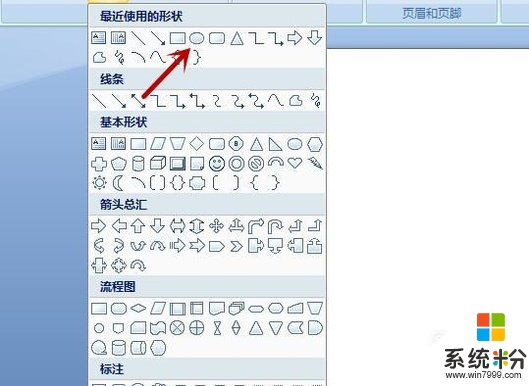
05、之后我们鼠标在word的编辑界面上拖动鼠标,既可以画出一个椭圆,我们通过椭圆周围的点,可以调整椭圆的形状,之后我们鼠标按住椭圆内部,即可将椭圆拖动到合适位置,如图所示。
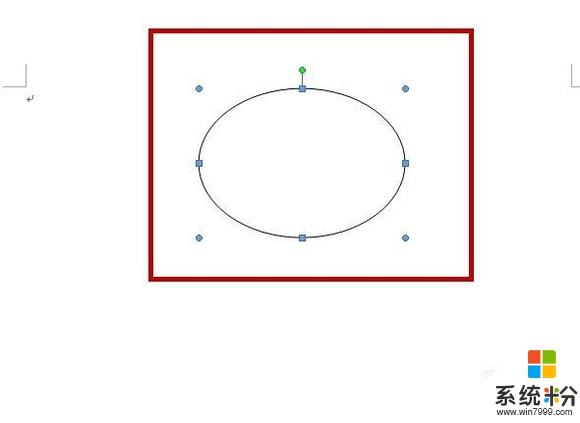
06、之后我们点击word主界面功能区域的“编辑”→“形状”→“直线”,我们选中直线后,在椭圆下面画出两个分叉,就是树状图的分叉线。我们点击分叉线的点,可以对线进行调整,我们调整到合适大小和位置即可,如图所示。
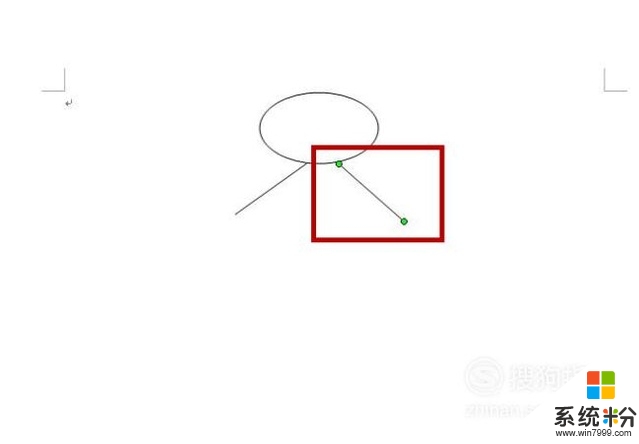
07、之后我们按照上面的方法,用word将树状图的所有图形画好,但是这个时候树状图是独立的,我们还需要合并,并且写上相应的功能,如图所示。
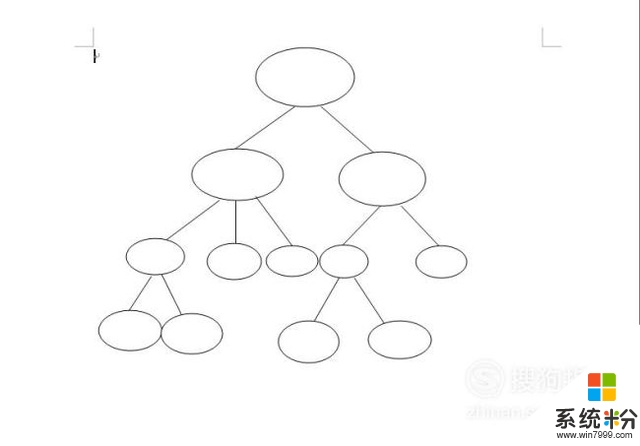
08、之后我们在word的功能区域点击“编辑”,在最后一个选项中点击“选择”,如图所示。
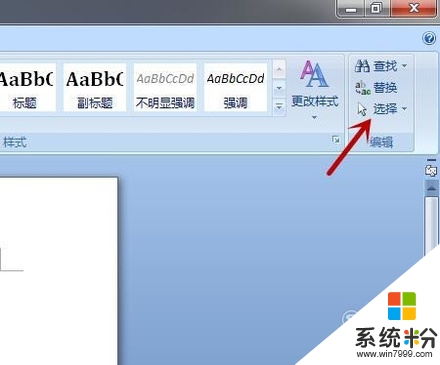
09、之后我们在弹出的选项卡中,点击选择对象,我们就可以使用这个功能,将我们画好的树状图进行合并操作,将树状图变成一个整体,而不是独立的,如图所示。
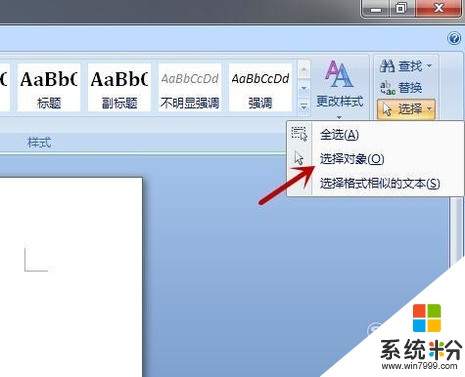
10、之后我们用鼠标拖动,将画好的树状图选中,周围就会出现很多的点点,如图所示。
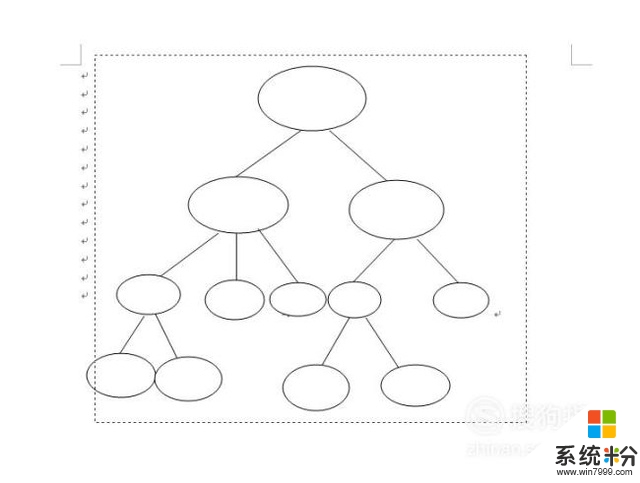
11、之后我们鼠标右键点击树状图,在弹出的选项卡中,选择两次“组合”,即可将树状图进行合并,成为一个整体的图形,线条间实现实质性连接,如图所示。
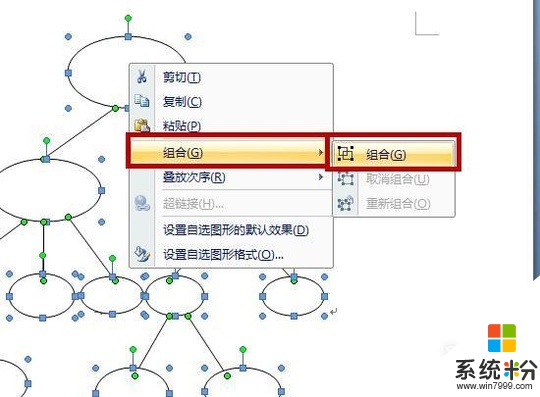
12、之后我们鼠标点击一下树状图,因为已经是一个整体了,所以直接将所有的选中了。我们点击word功能区域的“格式”,在里面给图形边框和图形内部,分别填充上颜色,如图所示。
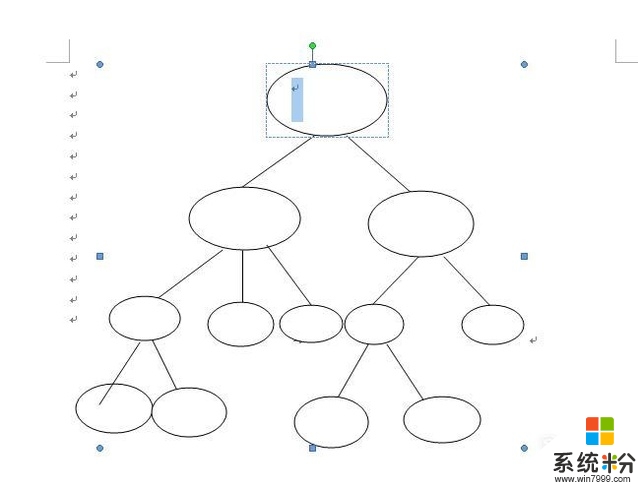
13、之后我们鼠标分别点击树状图的图形,在里面写上需要的更能文字,就可以将树状图用word画好。这个方法是画树状图的完整过程方法,大家按照小编的方法,即可画出树状图。
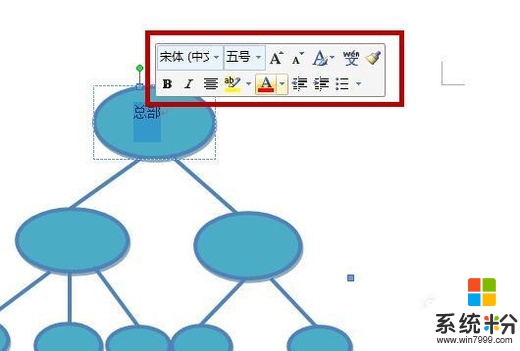
【树状图怎么画】就如上述的教程吗,按照以上的步骤来操作,一般都能完成设置。大家还有其他的windows系统下载后使用的疑问需要解决的话,欢迎上系统粉查看相关的教程。
相关教程
- ·画图画错了怎么撤销上一步|画图撤销上一步的方法
- ·altium designer怎么画多路运放的原理图封装 altium designer画多路运放的原理图封装的步骤
- ·画图角度如何画 CAD绘图软件如何画角度
- ·画图怎么反色 反色照片的画图工具使用方法
- ·怎样使用电脑自带画图工具(画图软件怎样操作 使用电脑自带画图工具(画图软件怎样操作的方法
- ·怎样在电脑上画图 在电脑上画图的方法
- ·硬盘序列号怎么修改 如何修改硬盘码
- ·电脑软件播放没有声音 电脑播放视频没有声音怎么解决
- ·u盘的两个分区怎么合并 U盘被分区后怎么恢复合并
- ·excel输入数字显示对应内容 Excel中如何将数字转换为文本显示
电脑软件教程推荐
- 1 电脑搜狗输入法设置五笔输入 电脑搜狗输入法五笔设置方法
- 2 excel表格一键填充 Excel中如何实现批量填充数据
- 3 电脑键盘可以打五笔吗 五笔输入法快速打字技巧
- 4怎么快速返回桌面快捷键 电脑桌面快速回到桌面的操作步骤
- 5iphonex电池怎么显示百分比 iPhoneX电池百分比显示设置步骤
- 6万能钥匙电脑怎么连接wifi 电脑如何使用WiFi万能钥匙
- 7电脑怎么打开键盘输入 电脑虚拟键盘打开方法详解
- 8共享打印机无法找到核心驱动程序包 如何解决连接共享打印机时找不到驱动程序的问题
- 9电脑无线网总是自动断开 无线wifi频繁自动断网怎么解决
- 10word怎么显示换行符号 Word如何隐藏换行符
电脑软件热门教程
- 1 安卓手机如何打开word文档 安卓手机打开word文档的方法有哪些
- 2 24g的ssd如何啦做缓存盘 用什么方法可以让24g的ssd作为缓存盘
- 3 网件智能网管要设置VLAN路由器功能怎么操作 用什么方法可以用网件智能网管设置VLAN
- 4耳机插前面板没声音,如何设置 耳机插前面板没声音,怎么操作
- 5笔记本电脑不用三方软件可将亮度调至很暗的步骤 笔记本电脑不用三方软件可将亮度调至很暗应该怎么办
- 6组装电脑应该注意的7个常见的陷阱
- 7pe系统盘符怎么自定义|pe自定义系统盘符的方法
- 8硬盘容量大小如何看? 硬盘大小查看方法有哪些?
- 9蓝牙耳机配对没有声音 电脑蓝牙耳机连接成功但没有声音怎么办
- 10电脑黑屏原因分析
