画图怎么反色 反色照片的画图工具使用方法
时间:2023-12-25 来源:互联网 浏览量:
如何给一幅图像进行反色处理,让照片呈现出截然不同的效果?反色照片的画图工具使用方法可以帮助我们实现这一目标,通过对图像中的颜色进行反转,原本亮度较高的区域将变得暗淡,而原本暗淡的区域则会变得明亮。这种画图技术可以为我们带来全新的视觉体验,使得平凡的照片瞬间变得独特而有趣。在本文中我们将探讨如何使用反色照片的画图工具,为您呈现一幅不同寻常的图像世界。无论您是一名摄影爱好者还是一个喜欢探索新奇的人,这些技巧都将为您带来无限的创造力与乐趣。
方法如下:
1.我们找到图片,先添加到画图工具。

2.我们添加完成图片后,我们点击图片。

3.点击图片后,我们使用右键点击。
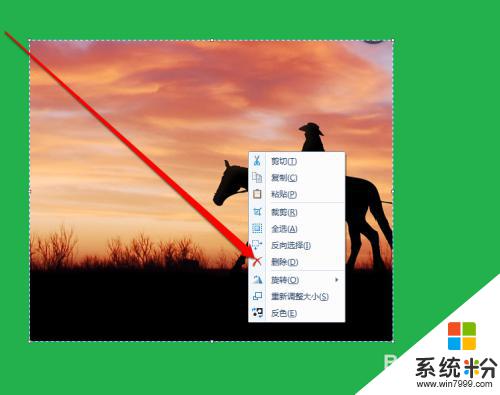
4.然后出现一个右键菜单,我们在菜单中点击反色的图标。
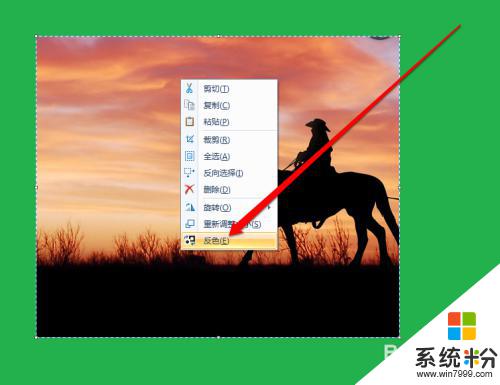
5.这个时候我们就看到,图片就反色完成了。
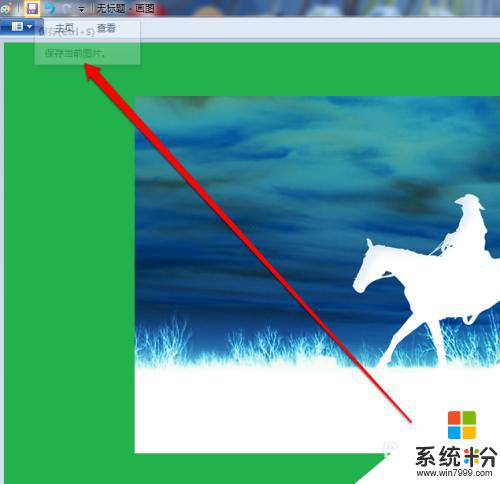
6.我们然后在图片页面,点击保存的按钮。
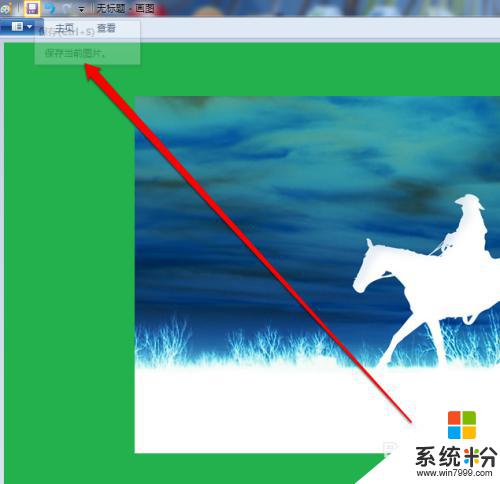
以上是如何反转画图颜色的全部内容,如果您遇到了这种情况,可以按照这篇文章中的方法解决。希望对您有所帮助!
我要分享:
相关教程
- ·怎样使用电脑自带画图工具(画图软件怎样操作 使用电脑自带画图工具(画图软件怎样操作的方法
- ·如何用电脑画图工具截图 用电脑画图工具截图的方法
- ·讲解怎么使用Potoshop把照片调成高调色的图片。 讲解使用Potoshop把照片调成高调色的图片的方法。
- ·如何使用画图板复制图片内容 使用画图板复制图片内容的方法
- ·cad画图工具怎么显示 怎样恢复CAD绘图工具栏
- ·如何用电脑“图画”编辑图片 用电脑“图画”编辑图片的方法
- ·怎样删除整篇文档的页码 Word文档页码删除方法
- ·全民k歌字体大小怎样设置 全民K歌字体大小调整位置在哪里
- ·steam查看游戏版本 怎样查看自己购买的Steam游戏的版本
- ·电脑进入了安全模式怎么退出来 电脑进入安全模式后如何退出
电脑软件热门教程
- 1 realtek没声音如何设置 Realtek声卡无法识别耳机怎么解决
- 2 Iphone和安卓(andriod)手机之间如何传文件? Iphone和安卓(andriod)手机之间传文件的方法
- 3 电脑右下角多了一个绿色的显卡图标(NVIDIA)解决
- 4iPad Home键失灵怎么解决 iPod Home键失灵怎么处理
- 5卸载软媒魔方无法卸载,卸载时却提示旗鱼浏览器卸载怎么解决? 卸载软媒魔方无法卸载,卸载时却提示旗鱼浏览器卸载怎么处理?
- 6主宰西游国家镖车如何玩 国家镖车几点开启 主宰西游国家镖车玩的方法 国家镖车几点开启
- 7linux安装教程如何来光盘启动 用光盘该如何来启动linux安装教程
- 8怎么整理桌面,让电脑桌面变美观整洁
- 9微博扫二维码登录的方法 解决微博不能扫二维码登录的方法
- 10诺基亚手机好用吗 关于诺基亚x1的功能
最新电脑教程
- 1 全民k歌字体大小怎样设置 全民K歌字体大小调整位置在哪里
- 2 steam查看游戏版本 怎样查看自己购买的Steam游戏的版本
- 3 电脑进入了安全模式怎么退出来 电脑进入安全模式后如何退出
- 4怎么给苹果鼠标改名字 苹果鼠标怎么更改蓝牙名称
- 5ppt调整表格边框颜色 PPT表格边框线颜色设置方法
- 6wifi连上不可上网是怎么回事 无线网络已连接却无法上网怎么办
- 7笔记本内存频率怎么查 怎样查看内存条频率
- 8ie浏览器兼容性设置在哪里 IE浏览器如何设置兼容模式
- 9苹果手机11怎么设置动态壁纸 iPhone11动态壁纸自定义步骤
- 10移动硬盘插电脑上有响声但是不显示 移动硬盘插入电脑有响声但无法识别盘符怎么办
