电脑不能重复按键 Win10键盘打字出现重复字符怎么办
时间:2024-02-05 来源:互联网 浏览量:
在日常使用电脑过程中,我们有时会遇到一些繁琐的问题,比如电脑键盘出现按键重复的情况,尤其是在使用Win10系统时,许多用户反映他们在打字过程中会出现字符重复的现象,这给工作和学习带来了不少困扰。当我们遇到这种情况时,应该如何解决呢?本文将为大家详细介绍Win10键盘打字出现重复字符的解决方法,帮助大家快速有效地解决这一问题。
方法如下:
1.先打开电脑,然后点击开始;
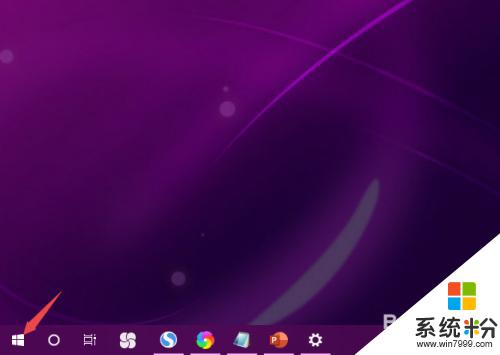
2.之后点击windows系统,然后点击控制面板;
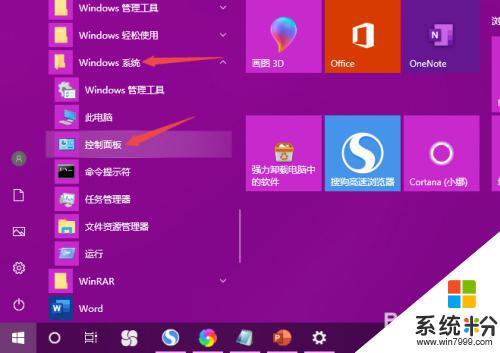
3.之后点击类别,点击大图标;
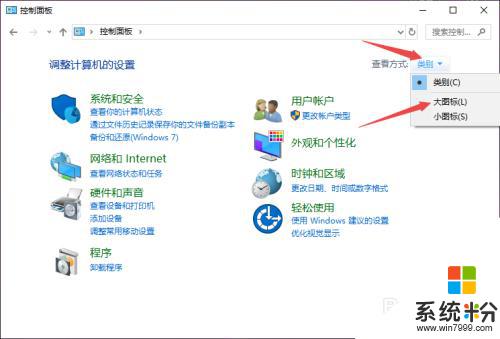
4.然后点击键盘;
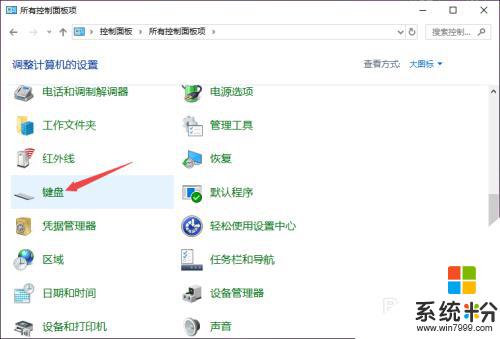
5.之后将重复延迟适当朝着右边滑动;
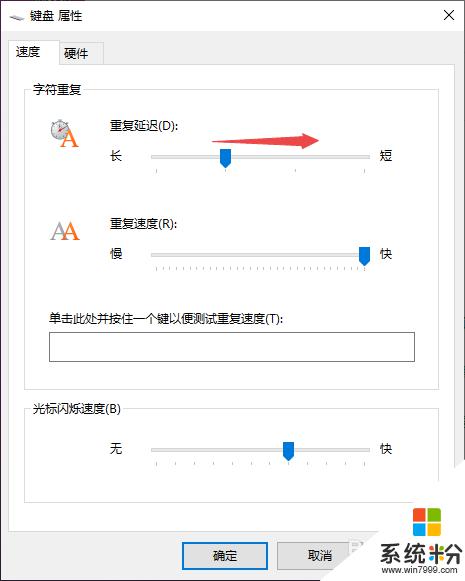
6.然后将重复速度适当朝左边滑动;
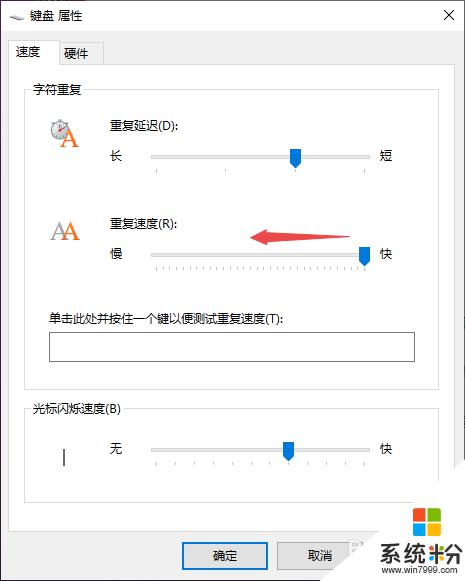
7.最后,点击确定即可。这样便不会出现打字老是出现重复输入了。
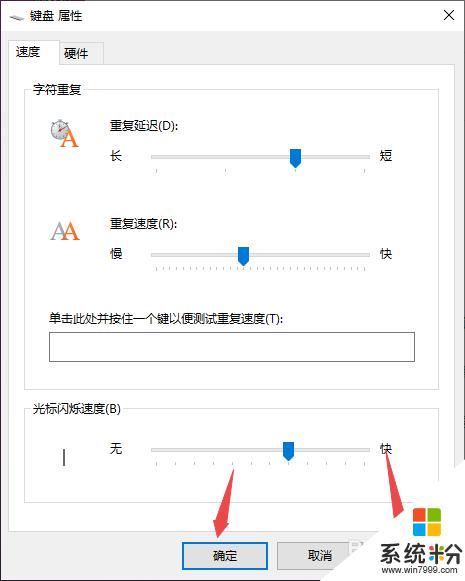
8.总结:
1、点击开始。
2、点击windows系统,点击控制面板。
3、点击类别,点击大图标。
4、点击键盘。
5、将重复延迟适当朝着右边滑动。
6、将重复速度适当朝左边滑动。
7、点击确定即可。
以上是关于电脑不能重复按键的全部内容,如果遇到这种情况,用户可以按照以上方法解决,希望对大家有所帮助。
我要分享:
相关教程
- ·win10电脑重置出现问题怎么办|win10重置电脑故障怎么修复
- ·w10电脑键盘按键失灵了怎么办,w10修复键盘失灵的方法
- ·win10特殊字符怎么打?win10打出特殊符号的方法!
- ·不重置怎么解决win10 mobile安卓键盘问题 安卓应用键盘不重置怎么用
- ·Win10电脑无法重置提示“重置电脑时出现问题”怎么办 如何解决Win10电脑无法重置提示“重置电脑时出现问题”
- ·win10电脑重置出现故障怎么办,win10电脑重置出错的解决方法
- ·电脑自动截图 win10按截图键自动保存图片设置
- ·电脑彩打怎么设置打印彩色 win10打印机彩色打印设置方法
- ·电脑自动休眠了 Win10电脑为什么总是自动进入休眠状态
- ·运行界面快捷键是什么 Win10运行快捷键功能
win10系统教程推荐
- 1 windows10儿童模式 Win10电脑的儿童模式设置步骤
- 2 电脑定时开关机在哪里取消 win10怎么取消定时关机
- 3 可以放在电脑桌面的备忘录 win10如何在桌面上放置备忘录
- 4怎么卸载cad2014 CAD2014清理工具(win10系统)
- 5电脑怎么设置网线连接网络 Win10笔记本电脑有线连接网络设置步骤
- 6电脑桌面无线网络图标不见了 win10 无线网络图标不见了怎么恢复
- 7怎么看到隐藏文件 Win10如何显示隐藏文件
- 8电脑桌面改到d盘,怎么改回c盘 Win10桌面路径修改后怎么恢复到C盘桌面
- 9windows过期不激活会怎么样 win10过期了还能更新吗
- 10windows10中文输入法用不了 Win10打字中文乱码怎么办
最新win10教程
- 1 电脑自动截图 win10按截图键自动保存图片设置
- 2 电脑彩打怎么设置打印彩色 win10打印机彩色打印设置方法
- 3 电脑自动休眠了 Win10电脑为什么总是自动进入休眠状态
- 4运行界面快捷键是什么 Win10运行快捷键功能
- 5防火墙关闭了还是显示防火墙拦截 win10关闭防火墙后网络仍被拦截
- 6电脑如何调出ie浏览器 Win10如何在桌面上调出IE浏览器
- 7win10更改硬盘分区 win10调整现有硬盘分区的方法
- 8电脑桌面如何隐藏图标 Windows10系统恢复隐藏的桌面图标方法
- 9windows10儿童模式 Win10电脑的儿童模式设置步骤
- 10文件怎么设置默认打开方式 Win10文件默认打开方式设置方法
