Win10安装软件出现阻止该怎么办?Win10安装软件被阻止的解决方法!
时间:2017-04-06 来源:互联网 浏览量:
在Win10操作系统中,有用户反应在安装软件的时候出现了阻止的提示,导致无法正常安装软件,该怎么办呢?遇到这样的情况是由于Win10系统默认设置中安全系数过高所致,下面系统粉小编给大家分享下解决方法。
Win10安装软件被阻止的解决方法一:
1、点击任务栏中的搜索按钮,输入PowerShell,然后在搜索结果中右键单击Windows PowerShell,选择以管理员身份运行;
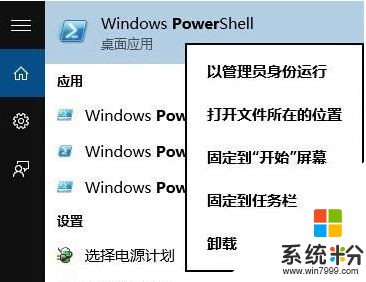
2、打开PowerShell后稍等片刻,等待弹出如下提示:
3、然后在PowerShell框中输入需要程序所在路径即可打开并安装。
那么该如何输入路径?继续往下看:
1、在需要安装的程序上单击鼠标右键,选择属性;
2、将位置后面的地址复制起来,粘贴到“PowerShell”界面;
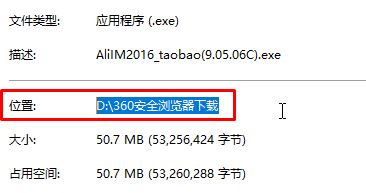
3、切换到软件属性界面,将“描述”后面的文件名全部复制起来,切换到powershell 窗口,在之前的地址后面加一个
\ (如果安装的软件是在磁盘根目录无需添加,因为默认复制地址的时候就会加 \ )然后将文件名粘贴到之前复制的地址后面;
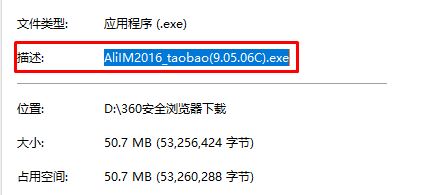
4、复制完成后的界面如下,按下回车键即可开始安装。
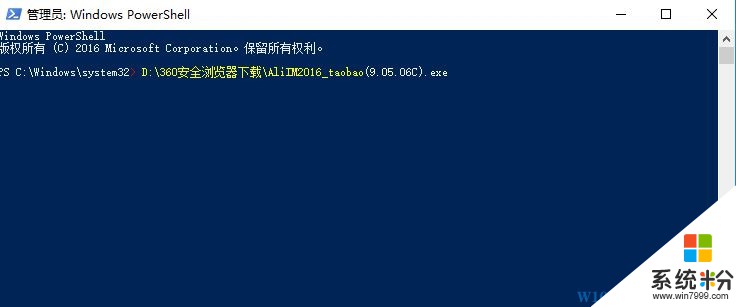
以上就是Win10安装软件被阻止的解决方法!
Win10安装软件被阻止的解决方法一:
1、点击任务栏中的搜索按钮,输入PowerShell,然后在搜索结果中右键单击Windows PowerShell,选择以管理员身份运行;
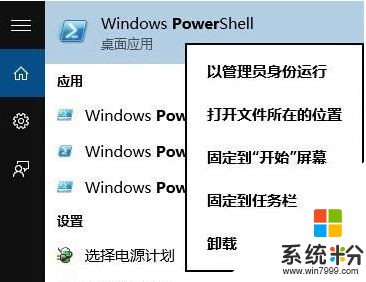
2、打开PowerShell后稍等片刻,等待弹出如下提示:
Windows PowerShell
版权所有 (C) 2016 Microsoft Corporation。保留所有权利。 PS C:\Windows\system32>3、然后在PowerShell框中输入需要程序所在路径即可打开并安装。
那么该如何输入路径?继续往下看:
1、在需要安装的程序上单击鼠标右键,选择属性;
2、将位置后面的地址复制起来,粘贴到“PowerShell”界面;
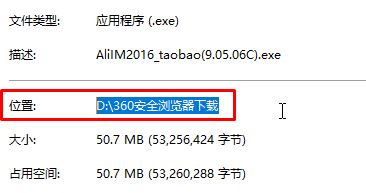
3、切换到软件属性界面,将“描述”后面的文件名全部复制起来,切换到powershell 窗口,在之前的地址后面加一个
\ (如果安装的软件是在磁盘根目录无需添加,因为默认复制地址的时候就会加 \ )然后将文件名粘贴到之前复制的地址后面;
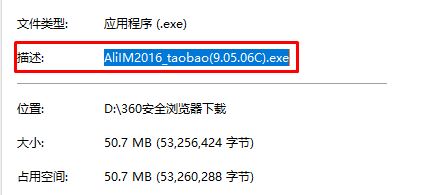
4、复制完成后的界面如下,按下回车键即可开始安装。
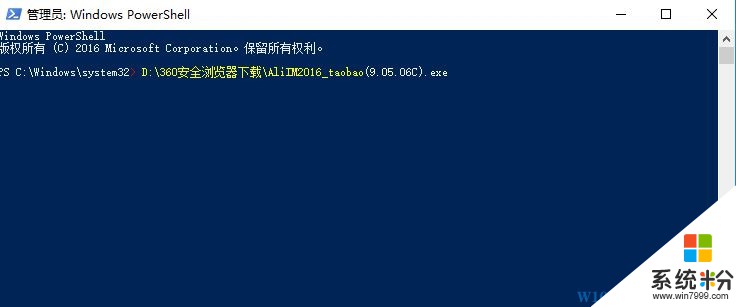
以上就是Win10安装软件被阻止的解决方法!
我要分享:
相关教程
- ·win10软件安装被阻止该怎么办?win10已经阻止此应用程序的解决方法!
- ·win10系统怎么阻止软件自动安装?win10禁止系统自动安装的方法
- ·Win10安装软件提示“你必须取消阻止该发布者才能运行此软件”解决方法
- ·win10阻止系统自动安装软件的方法
- ·win10总出现阻止此文件怎么办,win10阻止此文件的解决方法
- ·Win10出现Windows以阻止安装未具有数字签名的驱动程序 怎么解决?
- ·如何取消锁屏密码电脑 Win10如何取消忘记密码
- ·怎么改电脑输入法切换键 win10怎么更改输入法切换快捷键
- ·电脑简繁体转换快捷键 Win10自带输入法简繁体切换快捷键修改方法
- ·电脑怎么修复dns Win10 DNS设置异常怎么修复
win10系统教程推荐
- 1 电脑简繁体转换快捷键 Win10自带输入法简繁体切换快捷键修改方法
- 2 电脑怎么修复dns Win10 DNS设置异常怎么修复
- 3 windows10激活wifi Win10如何连接wifi上网
- 4windows10儿童模式 Win10电脑的儿童模式设置步骤
- 5电脑定时开关机在哪里取消 win10怎么取消定时关机
- 6可以放在电脑桌面的备忘录 win10如何在桌面上放置备忘录
- 7怎么卸载cad2014 CAD2014清理工具(win10系统)
- 8电脑怎么设置网线连接网络 Win10笔记本电脑有线连接网络设置步骤
- 9电脑桌面无线网络图标不见了 win10 无线网络图标不见了怎么恢复
- 10怎么看到隐藏文件 Win10如何显示隐藏文件
win10系统热门教程
- 1 Win10运行 sfc/scannow命令 找不到组件的解决方法!
- 2 电脑耳机插后面没声音怎么设置 插上耳机后Win10电脑没有声音怎么办
- 3 Win10真的对多核CPU有优化吗?解析
- 4win10隐藏下面任务栏 WIN10底部任务栏隐藏方法
- 5win10如何安装谷歌地图|win10安装谷歌地图的方法
- 6Win10系统右键菜单中的"使用windows Defender扫描"怎么删除?
- 7怎么让Win10内置Windows Defender开启广告软件拦截? 让Win10内置Windows Defender开启广告软件拦截的方法
- 8Win10系统如何把应用安装到别的分区?Win10应用更改储存位置方法
- 9w10有哪些快捷键|w10常用快捷键汇总
- 10Win10任务管理器没有菜单栏该怎么办?
