Win7 Win10双系统安装教程(详细图文)
时间:2017-04-06 来源:互联网 浏览量:
Win7系统下安装Win7 Win10双系统教程(图文详解 系统粉详细讲解),Win10系统已经发布数月之久,系统也经过了很多用户的考验,不过对于一些要使用win7系统来工作的朋友似乎没有办法升级win10,当然如果你想体验win10,又不想把win7给换了,那么也许你可以试试在Win7下安装 win7 win10双系统,想用哪个就用哪个!方便的很!
一、准备工具:
1、在Win7系统中腾出一个磁盘(需要全部清空,大小30G-50G左右);
2、NTBootAutofix(启动菜单修复) v2.5.7 绿色版
3、免激活的Ghost Win10 (32 位还是64位建议跟据你的Win7系统版本来选择)
二、Win7 win10双系统安装教程:
1、如果双系统为C盘和D盘,则将下载的Win10镜像文件放在C、D盘之外的分区;
2、直接使用解压工具解压到当前目录,双击“安装系统.exe” 或 "硬盘安装器.exe";
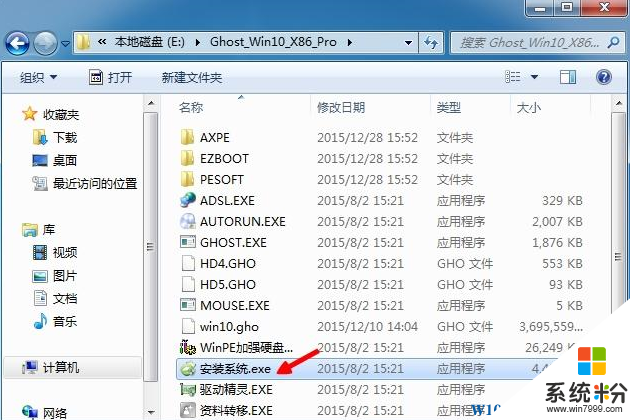 3、在安装向导中,保持默认的选项,点选择Win10要安装的位置,如D盘,确定(切不可再选C盘或别的盘);
3、在安装向导中,保持默认的选项,点选择Win10要安装的位置,如D盘,确定(切不可再选C盘或别的盘);
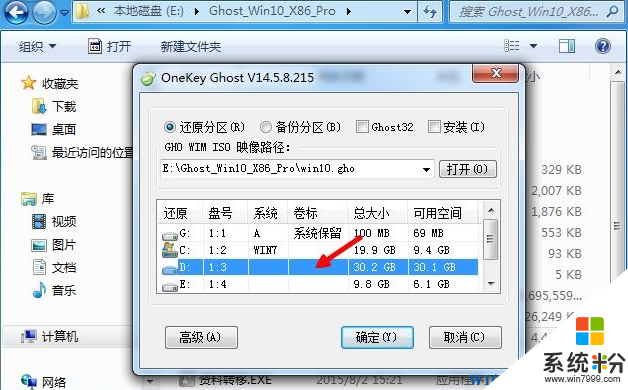 4、弹出提示框,确认无误,点击“是”立即重启,执行Win10系统安装到D盘的操作,如下图所示;
4、弹出提示框,确认无误,点击“是”立即重启,执行Win10系统安装到D盘的操作,如下图所示;
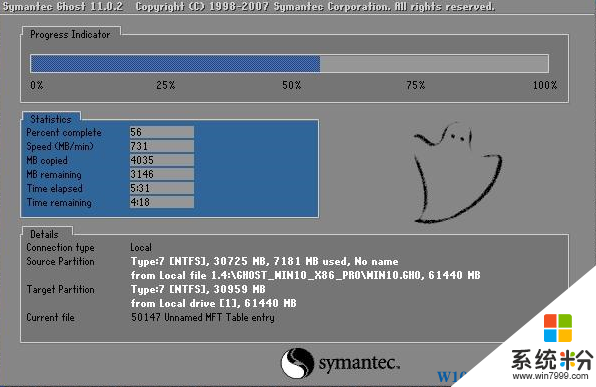 5、完成100%后,重启直接进入到win7,打开启动菜单修复工具NTBootAutofix,点击“自动修复”;
5、完成100%后,重启直接进入到win7,打开启动菜单修复工具NTBootAutofix,点击“自动修复”;
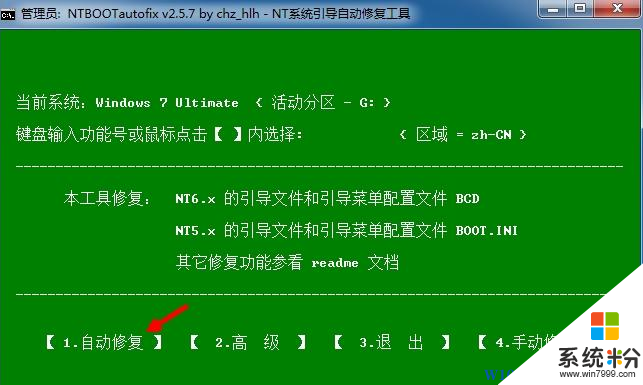 6、开始修复双系统启动菜单,修复完成后,关闭当前窗口,重启系统;
6、开始修复双系统启动菜单,修复完成后,关闭当前窗口,重启系统;
 7、在启动界面就有两个启动菜单,分别是win7和win10,选择win10进入;
7、在启动界面就有两个启动菜单,分别是win7和win10,选择win10进入;
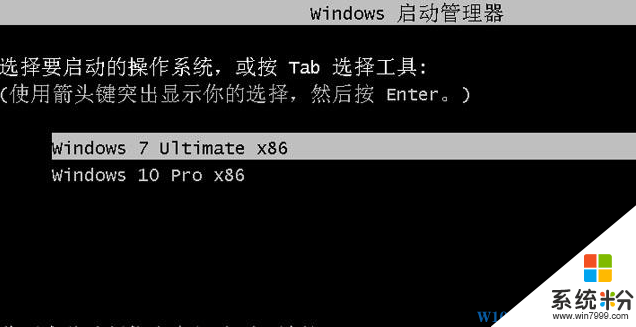 8、随后我们就可以看到Win10系统全新的启动画面;
8、随后我们就可以看到Win10系统全新的启动画面;
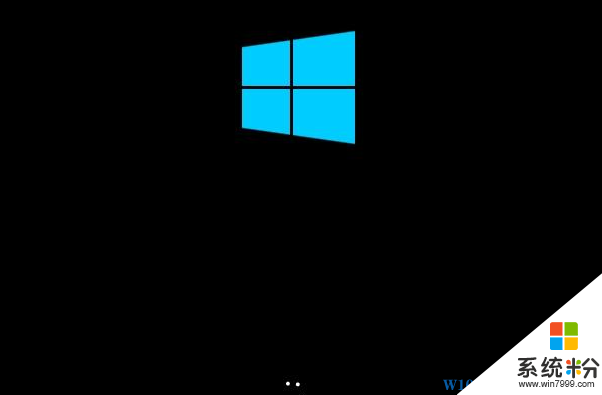 9、进入win10系统之后继续开始Ghost win10系统的安装过程,并设置应用,需等待几分钟时间;
9、进入win10系统之后继续开始Ghost win10系统的安装过程,并设置应用,需等待几分钟时间;

10、最后进入到win10系统桌面,安装结束,到此时Win7 Win10双系统就安装好了,如果要回到win7,在启重后启动菜单处可以进行选择。
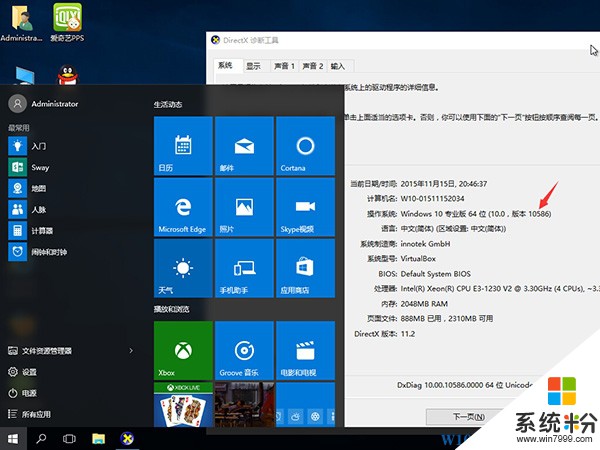
以上就是在win7系统下安装ghost win10双系统的方法了,大家只需按照上述的步骤一步步操作就可以完成双系统的安装。同理安装Win8 win10双系统也差不多如此!
一、准备工具:
1、在Win7系统中腾出一个磁盘(需要全部清空,大小30G-50G左右);
2、NTBootAutofix(启动菜单修复) v2.5.7 绿色版
3、免激活的Ghost Win10 (32 位还是64位建议跟据你的Win7系统版本来选择)
二、Win7 win10双系统安装教程:
1、如果双系统为C盘和D盘,则将下载的Win10镜像文件放在C、D盘之外的分区;
2、直接使用解压工具解压到当前目录,双击“安装系统.exe” 或 "硬盘安装器.exe";
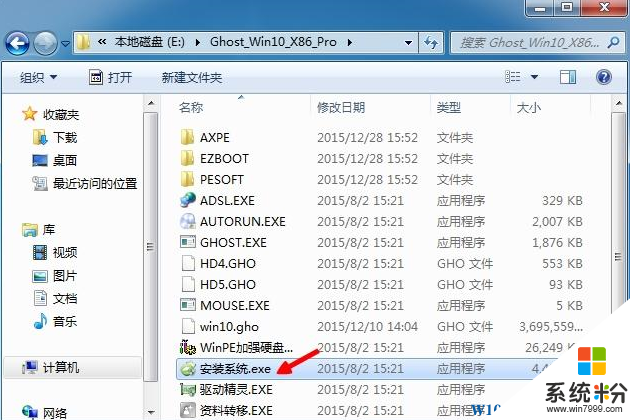 3、在安装向导中,保持默认的选项,点选择Win10要安装的位置,如D盘,确定(切不可再选C盘或别的盘);
3、在安装向导中,保持默认的选项,点选择Win10要安装的位置,如D盘,确定(切不可再选C盘或别的盘);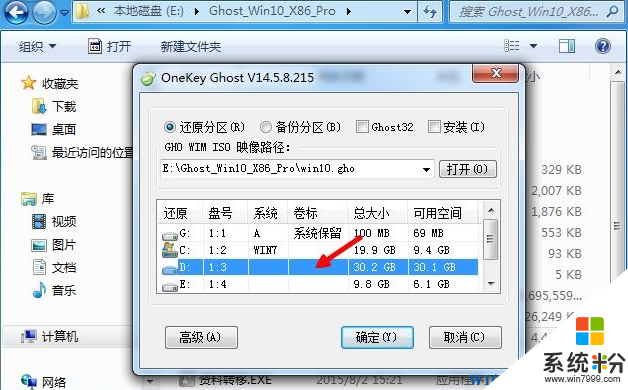 4、弹出提示框,确认无误,点击“是”立即重启,执行Win10系统安装到D盘的操作,如下图所示;
4、弹出提示框,确认无误,点击“是”立即重启,执行Win10系统安装到D盘的操作,如下图所示;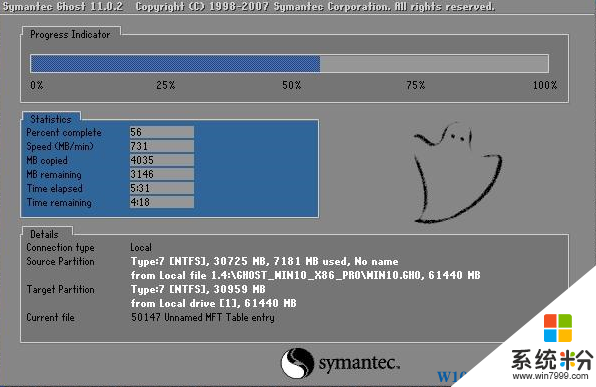 5、完成100%后,重启直接进入到win7,打开启动菜单修复工具NTBootAutofix,点击“自动修复”;
5、完成100%后,重启直接进入到win7,打开启动菜单修复工具NTBootAutofix,点击“自动修复”;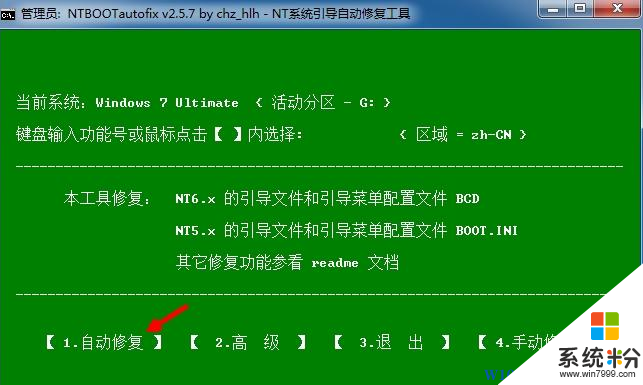 6、开始修复双系统启动菜单,修复完成后,关闭当前窗口,重启系统;
6、开始修复双系统启动菜单,修复完成后,关闭当前窗口,重启系统; 7、在启动界面就有两个启动菜单,分别是win7和win10,选择win10进入;
7、在启动界面就有两个启动菜单,分别是win7和win10,选择win10进入;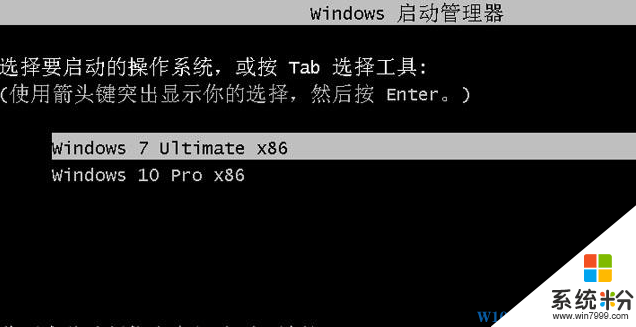 8、随后我们就可以看到Win10系统全新的启动画面;
8、随后我们就可以看到Win10系统全新的启动画面;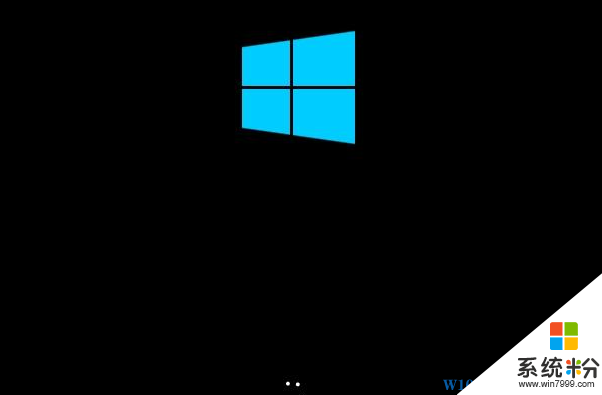 9、进入win10系统之后继续开始Ghost win10系统的安装过程,并设置应用,需等待几分钟时间;
9、进入win10系统之后继续开始Ghost win10系统的安装过程,并设置应用,需等待几分钟时间;
10、最后进入到win10系统桌面,安装结束,到此时Win7 Win10双系统就安装好了,如果要回到win7,在启重后启动菜单处可以进行选择。
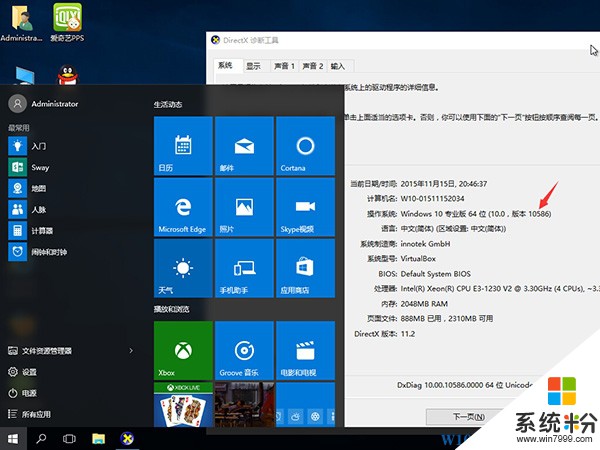
以上就是在win7系统下安装ghost win10双系统的方法了,大家只需按照上述的步骤一步步操作就可以完成双系统的安装。同理安装Win8 win10双系统也差不多如此!
我要分享:
相关教程
- ·thinkpad安装win10系统详细教程 thinkpad安装win10系统图文教程
- ·Win10原版系统iso镜像 u盘安装(图解详细教程)
- ·苹果电脑怎么安装Win10?mac air安装Win10双系统详细教程
- ·Win10系统怎么安装Arcgis10?Win10安装+破解Arcgis 10.2详细教程
- ·Win10和linux双系统怎么安装?Win10 linux双系统安装教程
- ·Win10系统搭建Java开发环境详细图文教程
- ·电脑简繁体转换快捷键 Win10自带输入法简繁体切换快捷键修改方法
- ·电脑怎么修复dns Win10 DNS设置异常怎么修复
- ·笔记本自带手写板吗? win10手写板功能怎么开启
- ·windows10激活wifi Win10如何连接wifi上网
win10系统教程推荐
- 1 电脑简繁体转换快捷键 Win10自带输入法简繁体切换快捷键修改方法
- 2 电脑怎么修复dns Win10 DNS设置异常怎么修复
- 3 windows10激活wifi Win10如何连接wifi上网
- 4windows10儿童模式 Win10电脑的儿童模式设置步骤
- 5电脑定时开关机在哪里取消 win10怎么取消定时关机
- 6可以放在电脑桌面的备忘录 win10如何在桌面上放置备忘录
- 7怎么卸载cad2014 CAD2014清理工具(win10系统)
- 8电脑怎么设置网线连接网络 Win10笔记本电脑有线连接网络设置步骤
- 9电脑桌面无线网络图标不见了 win10 无线网络图标不见了怎么恢复
- 10怎么看到隐藏文件 Win10如何显示隐藏文件
win10系统热门教程
- 1 Win10离线补丁要一个一个安装吗?
- 2 win10取消自动更新的方法 win10不想自动更新如何设置
- 3 win10怎么设置默认浏览器?【win10自定义默认浏览器的方法】
- 4win10可以ping通 打不开网页 DNS解析正常但无法访问网页的解决办法
- 5不同分支Win10 RedStone 14278主分支版本泄漏
- 6win10五笔输入法如何切换,win10快速切换五笔输入法的技巧
- 7Win10系统多了一个ESP分区怎么办?
- 8win10 edge自动关闭该怎么办?打开edge自动关闭的修复方法!
- 9Win10应用商店下载的东西怎么卸载
- 10升级Win10 Th2时停电如何重新开始升级?
最新win10教程
- 1 电脑简繁体转换快捷键 Win10自带输入法简繁体切换快捷键修改方法
- 2 电脑怎么修复dns Win10 DNS设置异常怎么修复
- 3 笔记本自带手写板吗? win10手写板功能怎么开启
- 4windows10激活wifi Win10如何连接wifi上网
- 5电脑自动截图 win10按截图键自动保存图片设置
- 6电脑彩打怎么设置打印彩色 win10打印机彩色打印设置方法
- 7电脑自动休眠了 Win10电脑为什么总是自动进入休眠状态
- 8运行界面快捷键是什么 Win10运行快捷键功能
- 9防火墙关闭了还是显示防火墙拦截 win10关闭防火墙后网络仍被拦截
- 10电脑如何调出ie浏览器 Win10如何在桌面上调出IE浏览器
