Win10为了对电脑进行保护,已经阻止此应用怎么办?
时间:2017-04-06 来源:互联网 浏览量:
最近有Win10系统用户在运行个别软件或进行软件安装的时候弹出“为了对电脑进行保护,已经阻止此应用”的提示,软件无法运行,故障图如下:
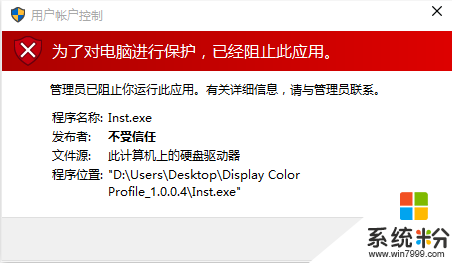
那么如何解决Win10为了对电脑进行保护,已经阻止此应用的问题呢?
方法一:不更改登录帐户的情况下
1、“win+x”进入控制面板,选择安全性与维护,在左侧更改windows smartscreen筛选器设置,选择"不执行任何操作",单击确定即可。
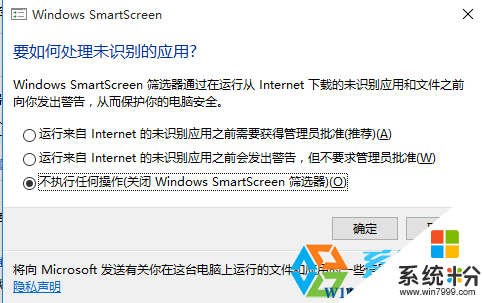
2、“win+x”进入控制面板,选择用户账户,选择最下面的“更改用户账户控制设置”,把滑条拉到最下面“从不通知”。
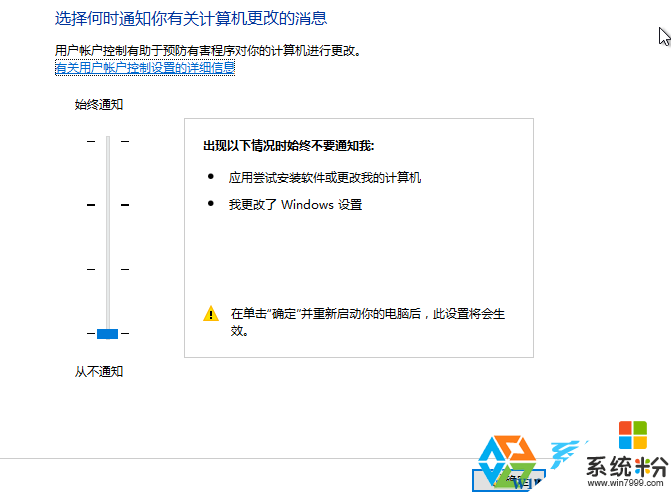
3、“win+r”打开运行,输入gpedit.msc进入组策略,依次选择“计算机配置”、“windows设置”、“安全设置”、“本地策略”、“安全选项”,在右侧下拉选择“用户账户控制:以管理员批准模式运行所有管理员”,双击它,选择“已禁用”,重启即可关闭用户账户控制。
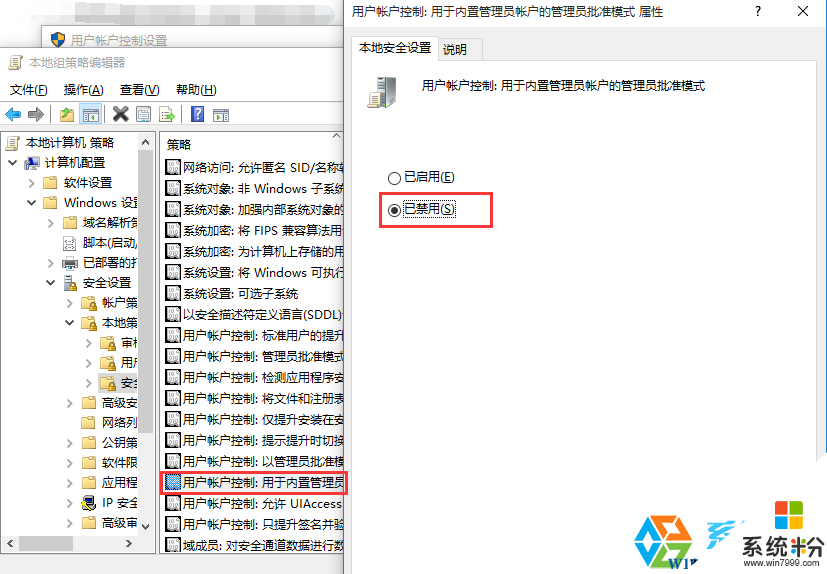
方法二:开启Administrator帐户
1、按WIN+X 然后选择“计算机管理”
;
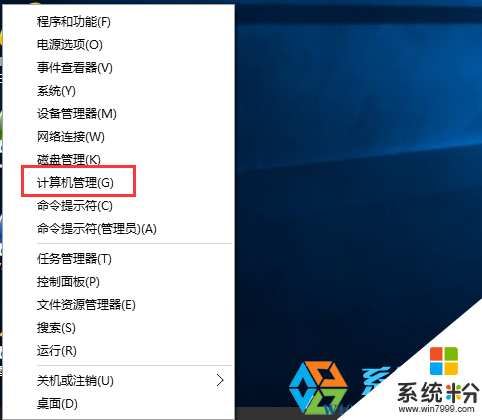
2、打开计算机管理后,展开“本地用户和组”,并找到 Adminiatrator帐户;
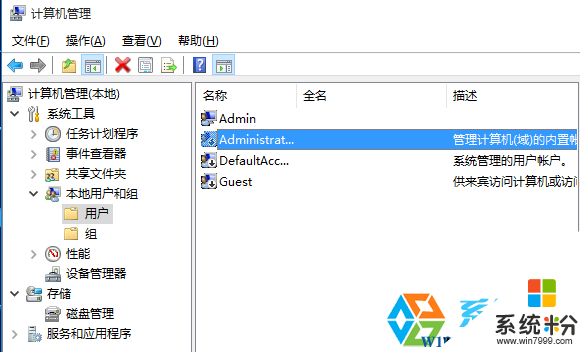
3、双击该帐户,取消勾选“此帐户已禁用”选项,然后应用即可。
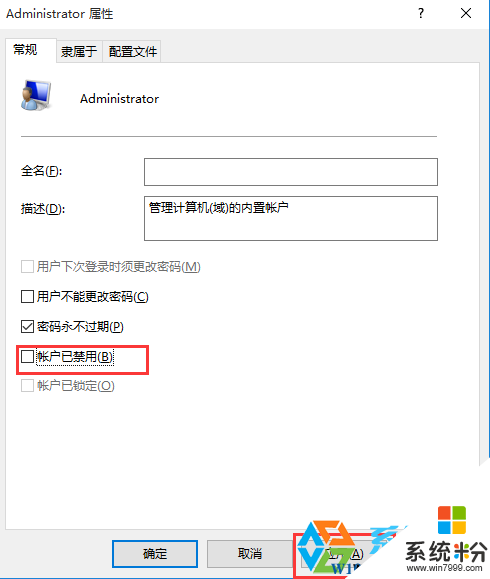
4、然后注销系统,以Administrator帐户登录!
5、使用Administrtor帐户登录可能会存在Metro应用打不开的情况,可以打开组策略,依次选择“计算机配置”、“windows设置”、“安全设置”、“本地策略”、“安全选项”,在右侧下拉选择“用户账户控制:用于内置管理员帐户的管理员批准模式 设置为启用!
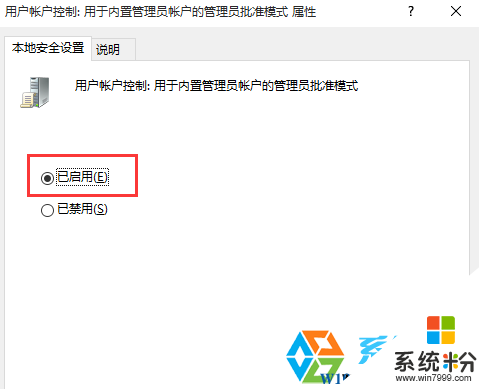
如果以上方法还不行,你还可以尝试删除不被信认的证书
1、“win+x”点击“运行”
2、输入“certmgr.msc”回车
3、在左边栏单击“不受信任的证书”,双击“证书”
4、从右边列表中找出被禁用的程序,右键--删除。该程序即可正常运行
希望以上方法对大家有用!系统粉www.win7999.com整理。
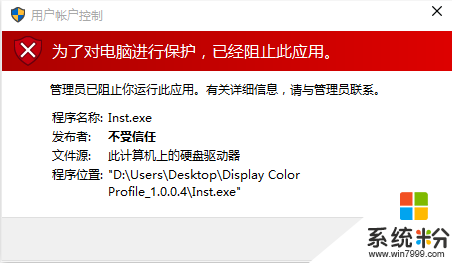
那么如何解决Win10为了对电脑进行保护,已经阻止此应用的问题呢?
方法一:不更改登录帐户的情况下
1、“win+x”进入控制面板,选择安全性与维护,在左侧更改windows smartscreen筛选器设置,选择"不执行任何操作",单击确定即可。
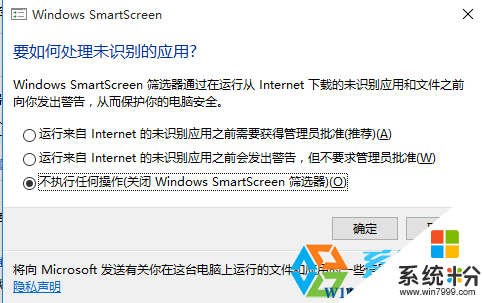
2、“win+x”进入控制面板,选择用户账户,选择最下面的“更改用户账户控制设置”,把滑条拉到最下面“从不通知”。
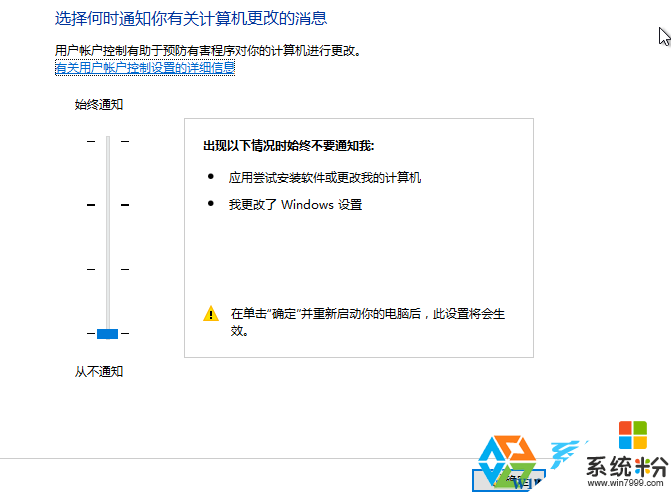
3、“win+r”打开运行,输入gpedit.msc进入组策略,依次选择“计算机配置”、“windows设置”、“安全设置”、“本地策略”、“安全选项”,在右侧下拉选择“用户账户控制:以管理员批准模式运行所有管理员”,双击它,选择“已禁用”,重启即可关闭用户账户控制。
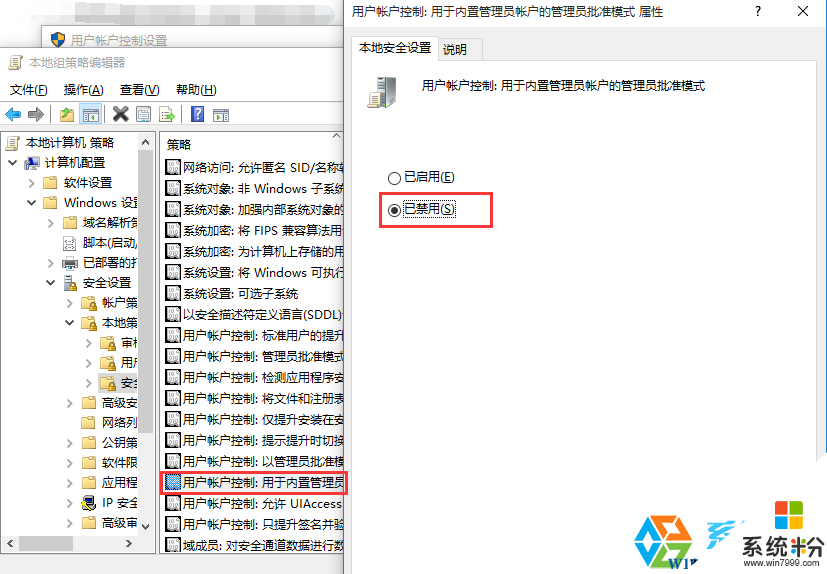
方法二:开启Administrator帐户
1、按WIN+X 然后选择“计算机管理”
;
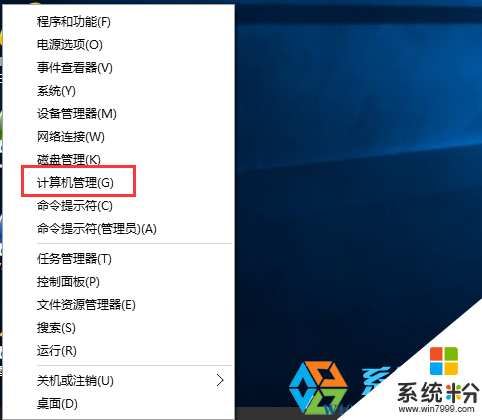
2、打开计算机管理后,展开“本地用户和组”,并找到 Adminiatrator帐户;
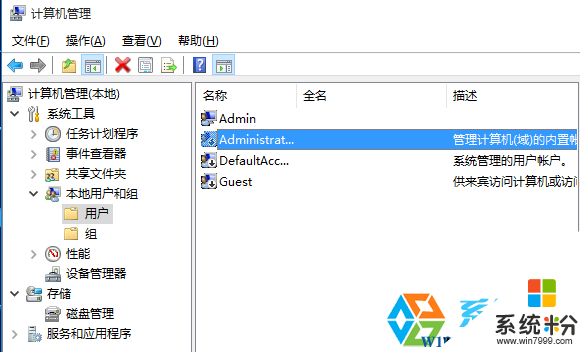
3、双击该帐户,取消勾选“此帐户已禁用”选项,然后应用即可。
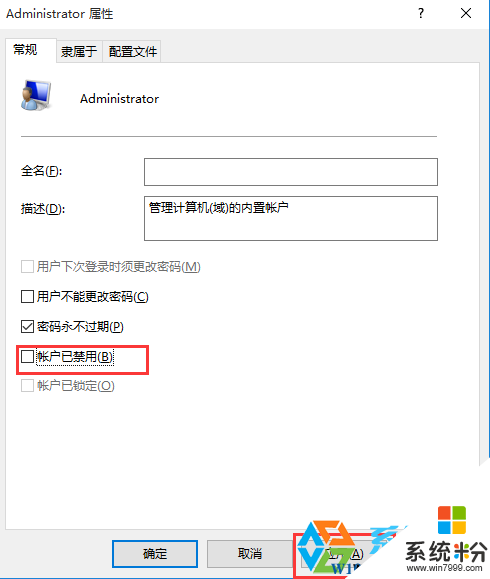
4、然后注销系统,以Administrator帐户登录!
5、使用Administrtor帐户登录可能会存在Metro应用打不开的情况,可以打开组策略,依次选择“计算机配置”、“windows设置”、“安全设置”、“本地策略”、“安全选项”,在右侧下拉选择“用户账户控制:用于内置管理员帐户的管理员批准模式 设置为启用!
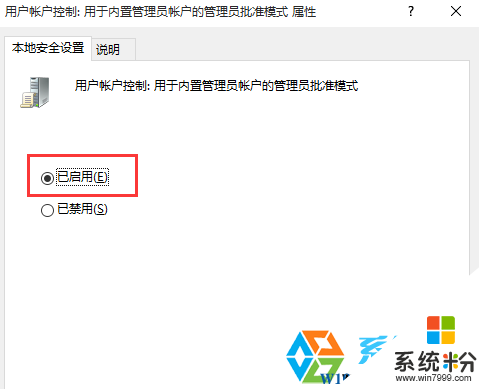
如果以上方法还不行,你还可以尝试删除不被信认的证书
1、“win+x”点击“运行”
2、输入“certmgr.msc”回车
3、在左边栏单击“不受信任的证书”,双击“证书”
4、从右边列表中找出被禁用的程序,右键--删除。该程序即可正常运行
希望以上方法对大家有用!系统粉www.win7999.com整理。
我要分享:
相关教程
- ·win10软件安装被阻止该怎么办?win10已经阻止此应用程序的解决方法!
- ·Win10筛选器已经阻止了下载该怎么办?
- ·Win10怎么阻止重置默认应用?Win10经常提示已重置应用默认设置的解决方法
- ·win10打开软件弹出“你要允许此应用对你的设备进行更改吗”怎么办
- ·win10总出现阻止此文件怎么办,win10阻止此文件的解决方法
- ·Win10 Defender无法启动 你的电脑未被监视 因为此应用的服务已停止 解决方法
- ·笔记本老是息屏 win10笔记本电脑经常息屏原因
- ·怎么删除win10输入法 Windows 10系统删除输入法的方法
- ·win10怎么打开注册列表 Windows10如何查找注册表
- ·电脑桌面图标变大怎么恢复正常 WIN10桌面图标突然变大了怎么办
win10系统教程推荐
- 1 电脑桌面图标变大怎么恢复正常 WIN10桌面图标突然变大了怎么办
- 2 电脑简繁体转换快捷键 Win10自带输入法简繁体切换快捷键修改方法
- 3 电脑怎么修复dns Win10 DNS设置异常怎么修复
- 4windows10激活wifi Win10如何连接wifi上网
- 5windows10儿童模式 Win10电脑的儿童模式设置步骤
- 6电脑定时开关机在哪里取消 win10怎么取消定时关机
- 7可以放在电脑桌面的备忘录 win10如何在桌面上放置备忘录
- 8怎么卸载cad2014 CAD2014清理工具(win10系统)
- 9电脑怎么设置网线连接网络 Win10笔记本电脑有线连接网络设置步骤
- 10电脑桌面无线网络图标不见了 win10 无线网络图标不见了怎么恢复
win10系统热门教程
- 1 win10此电脑搜索功能不能用怎么回事
- 2 windows10无线网卡怎么启用 电脑无线网卡开启步骤
- 3 win10您的设备遇到问题需要重启 win10系统遇到问题需要重启电脑
- 4win10更改ip地址怎么设置,win10更改ip地址的方法
- 5Win10设置里的查找设置搜索失效的解决方案
- 6win10浏览器怎么关闭smartscreen筛选器
- 7Win10 64位不能使用32位IE怎么回事?如何解决?
- 8win10播放器如何快进?win10播放器快进快捷键!
- 9win10笔记本连接电源不充电win10电源连接未充电的解决方法有哪些 win10笔记本连接电源不充电win10电源连接未充电该如何解决
- 10windows10 pin码如何删除,windows10pin码删除的方法
最新win10教程
- 1 笔记本老是息屏 win10笔记本电脑经常息屏原因
- 2 怎么删除win10输入法 Windows 10系统删除输入法的方法
- 3 win10怎么打开注册列表 Windows10如何查找注册表
- 4电脑桌面图标变大怎么恢复正常 WIN10桌面图标突然变大了怎么办
- 5如何取消锁屏密码电脑 Win10如何取消忘记密码
- 6怎么改电脑输入法切换键 win10怎么更改输入法切换快捷键
- 7电脑简繁体转换快捷键 Win10自带输入法简繁体切换快捷键修改方法
- 8电脑怎么修复dns Win10 DNS设置异常怎么修复
- 9笔记本自带手写板吗? win10手写板功能怎么开启
- 10windows10激活wifi Win10如何连接wifi上网
