Win10怎么使用虚拟桌面?Win10打开虚拟桌面技巧
时间:2017-04-06 来源:互联网 浏览量:
在Win10系统下载安装后,我们发面多了虚拟桌面的功能,我们可以建立多个互相不干扰的桌面,从而减少多任务状态下,任务显示的干扰,还有那任务栏那满满的图标!
如何打开虚拟桌面?
1、点击任务栏上的“任务视图”图标;
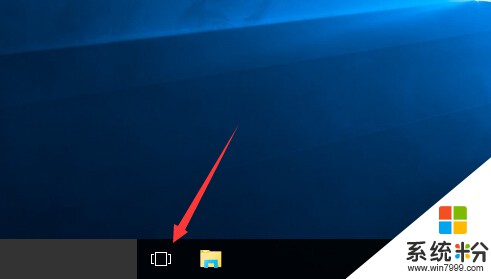
2、点击新建桌面+号选项,进行第虚拟桌面的建立,虚拟桌面可以建立很多个,以桌面1 桌面2进行排列;
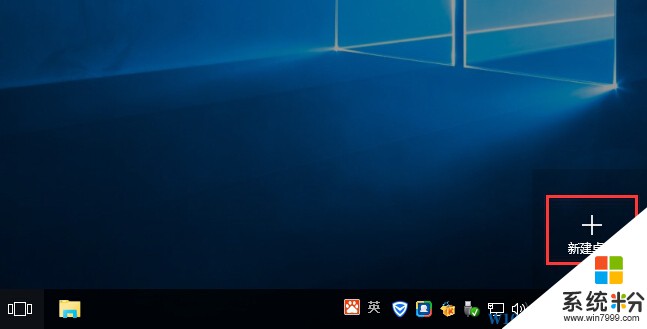
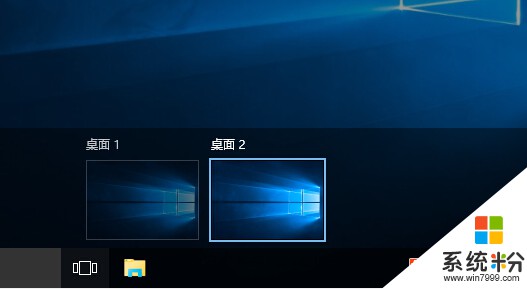
3、桌面1的任务不会显示在桌面2上,不过我们可以将务任在每个虚拟桌面之间进行拖动;
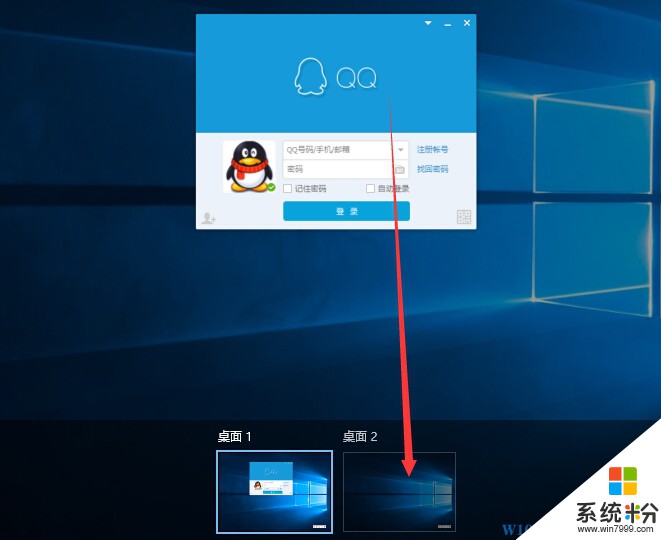
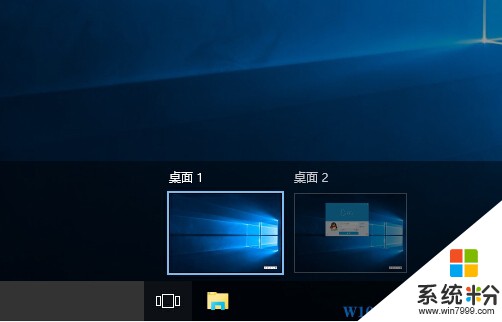
4、当我们关闭虚拟桌面时,任务则会跑回到原始的桌面上而不会消失;
总的来说,Win10的虚拟桌面对多任务用户来说是比较有用的,使用虚拟桌面可以让你的系统看起来更简洁,更有效率。
如何打开虚拟桌面?
1、点击任务栏上的“任务视图”图标;
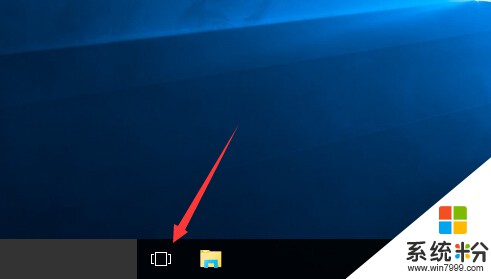
2、点击新建桌面+号选项,进行第虚拟桌面的建立,虚拟桌面可以建立很多个,以桌面1 桌面2进行排列;
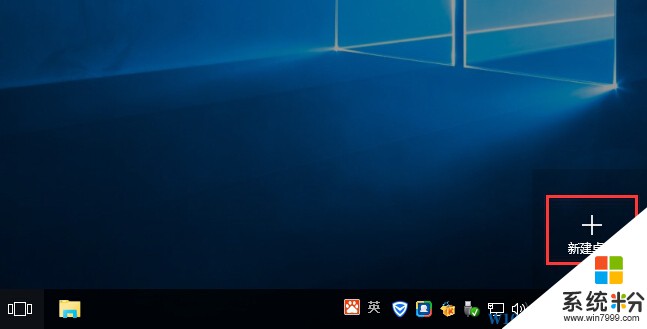
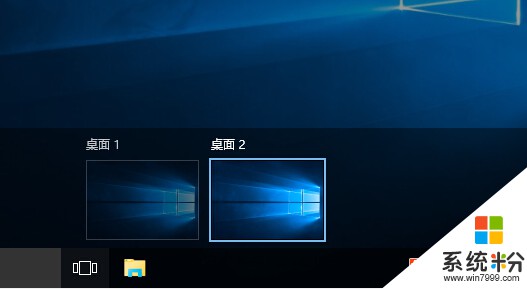
3、桌面1的任务不会显示在桌面2上,不过我们可以将务任在每个虚拟桌面之间进行拖动;
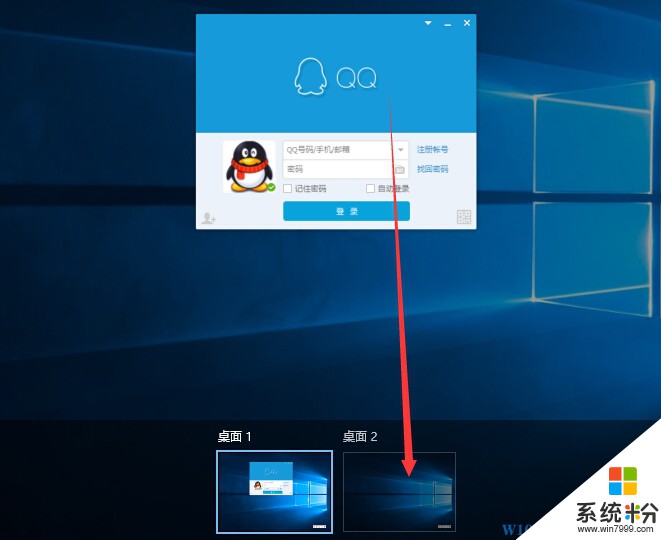
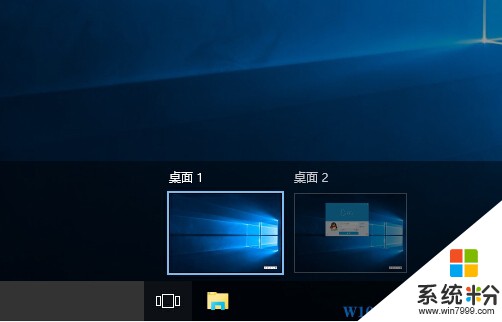
4、当我们关闭虚拟桌面时,任务则会跑回到原始的桌面上而不会消失;
总的来说,Win10的虚拟桌面对多任务用户来说是比较有用的,使用虚拟桌面可以让你的系统看起来更简洁,更有效率。
我要分享:
win10系统教程推荐
- 1 电脑桌面图标变大怎么恢复正常 WIN10桌面图标突然变大了怎么办
- 2 电脑简繁体转换快捷键 Win10自带输入法简繁体切换快捷键修改方法
- 3 电脑怎么修复dns Win10 DNS设置异常怎么修复
- 4windows10激活wifi Win10如何连接wifi上网
- 5windows10儿童模式 Win10电脑的儿童模式设置步骤
- 6电脑定时开关机在哪里取消 win10怎么取消定时关机
- 7可以放在电脑桌面的备忘录 win10如何在桌面上放置备忘录
- 8怎么卸载cad2014 CAD2014清理工具(win10系统)
- 9电脑怎么设置网线连接网络 Win10笔记本电脑有线连接网络设置步骤
- 10电脑桌面无线网络图标不见了 win10 无线网络图标不见了怎么恢复
win10系统热门教程
最新win10教程
- 1 win10打开隐藏的文件夹 Win10怎么显示隐藏文件和文件夹
- 2 如何改电脑图标 Win10如何更改桌面图标排列
- 3 笔记本老是息屏 win10笔记本电脑经常息屏原因
- 4怎么删除win10输入法 Windows 10系统删除输入法的方法
- 5win10怎么打开注册列表 Windows10如何查找注册表
- 6电脑桌面图标变大怎么恢复正常 WIN10桌面图标突然变大了怎么办
- 7如何取消锁屏密码电脑 Win10如何取消忘记密码
- 8怎么改电脑输入法切换键 win10怎么更改输入法切换快捷键
- 9电脑简繁体转换快捷键 Win10自带输入法简繁体切换快捷键修改方法
- 10电脑怎么修复dns Win10 DNS设置异常怎么修复
